20 tim "Terminal" di MacOS, yang akan berguna
Mac Os / / December 25, 2019
Semua fungsi MacOS dipikirkan ke detail terkecil dan pengaturan mereka optimal untuk sebagian besar pengguna. Namun, dengan memilih perilaku sistem "Terminal" dapat diubah, dan kemampuannya - untuk memperluas. Dan dalam beberapa kasus bisa sangat berguna.
Untuk menerapkan atau membatalkan pengaturan, jalankan "Terminal" dari folder "Programs» → «Utility" dan masukkan perintah berikut, menggunakan kombinasi Cmd + C, Cmd + V.
Tampilkan file tersembunyi dan folder di Finder

Jarang, tapi masih ada kebutuhan untuk menggali ke dalam file tersembunyi pada disk. Secara default, mereka tidak ditampilkan di Finder, dan melihat mereka harus menggunakan perintah khusus.
Cara bermain:
default menulis AppleShowAllFiles com.apple.finder -bool BENAR && killall FinderCara menonaktifkan:
default menulis com.apple.finder AppleShowAllFiles -bool SALAH && killall Finderfile dan folder tersembunyi
Jika diinginkan, Anda dapat menyembunyikan dari mencongkel mata private data pada disk. Untuk melakukannya, gunakan perintah
chflags. Setelah itu perlu untuk memasukkan path ke file atau folder yang ingin Anda sembunyikan. Agar tidak repot-repot dengan pengenalan jalan, Anda hanya dapat mendorong tim, dan kemudian tarik jendela "Terminal" folder yang diinginkan.Cara bermain:
chflags tersembunyi ~ / Desktop / Rahasia FolderCara menonaktifkan:
chflags nohidden ~ / Desktop / Rahasia FolderMenyalin teks ke "View"
Ketika Anda menekan tombol spasi di Finder menawarkan tampilan cepat dari file. Sehingga sangat nyaman untuk memeriksa isi dari dokumen teks. Itu hanya dalam kotak ini tidak alokasi kerja - untuk menyalin teks yang diperlukan untuk membuka dokumen. Agar tidak membuang-buang waktu di atasnya, mengaktifkan fungsi seleksi untuk tampilan cepat.
Cara bermain:
default menulis com.apple.finder QLEnableTextSelection -bool BENAR && killall FinderCara menonaktifkan:
default menulis com.apple.finder QLEnableTextSelection -bool SALAH && killall FinderDownload file tanpa browser
Untuk men-download file link dari Internet tentu menggunakan Safari atau Chrome. Kadang-kadang lebih cepat dan lebih mudah untuk melakukan melalui "Terminal" dengan perintah keriting.
Cara menggunakan:
keriting -O https://get.videolan.org/vlc/3.0.3/macosx/vlc-3.0.3.dmgMembuat file dari berbagai ukuran
Untuk menguji kecepatan transfer data melalui jaringan atau dari removable media nyaman dengan menyalin file. Mencari film ini atau gambar dari ukuran yang sesuai untuk waktu yang lama, sehingga lebih mudah untuk membuat file tes menggunakan perintah mkfile. Pilih ukuran yang diinginkan dengan menggunakan angka dan simbol b, k, m atau g, Arti byte, kilobyte, megabyte dan gigabyte, masing-masing.
Cara menggunakan:
mkfile 1g test.abcLihat semua proses yang aktif
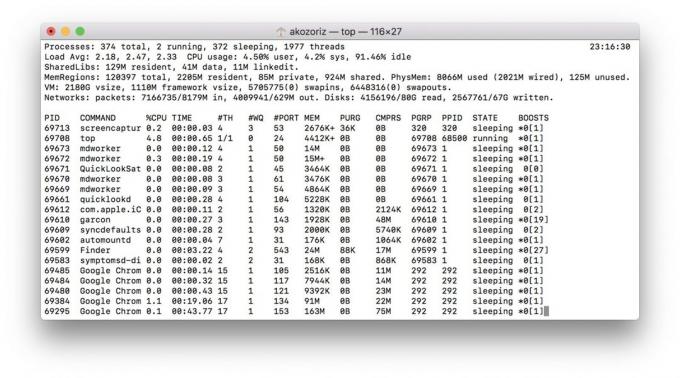
Untuk memantau MacOS sumber daya sistem ada program yang disebut. Hal ini cukup nyaman dan informatif, tapi mungkin juga melihat proses sumber daya intensif yang paling dapat di "Terminal".
Cara menggunakan:
teratasMenonaktifkan bayangan screenshot
Sebuah ciri khas dari screenshot di MacOS adalah bayangan indah di sekitar mereka. Dalam beberapa situasi, mereka mengganggu dan ingin menghapus. Untuk melakukannya, cukup masukkan perintah berikut.
Cara menonaktifkan:
default menulis com.apple.screencapture disable-shadow -bool BENAR && killall SystemUIServerCara bermain:
default menulis com.apple.screencapture disable-shadow -bool SALAH && killall SystemUIServerMengubah format screenshot
Secara default, screenshot disimpan ke PNG. Format ini memungkinkan Anda untuk mencapai kualitas tinggi, tetapi membutuhkan banyak ruang untuk file. Jika Anda sering mengekspor screenshot yang diambil dari PNG ke JPG, Anda dapat menghemat waktu, Anda dapat mengkonfigurasi pelestarian segera ke JPG.
Cara bermain:
default menulis jenis com.apple.screencapture JPG && killall SystemUIServerCara menonaktifkan:
default menulis jenis com.apple.screencapture PNG && killall SystemUIServerSelain JPG, MacOS juga dapat memilih TIFF atau, misalnya, PDF.
Reposisi menyimpan screenshot
Mengambil banyak gambar dari layar dan tidak punya waktu untuk menghapusnya dari desktop? Membuat folder terpisah dan menyimpan screenshot di dalamnya. Dan untuk membantu dalam hal ini tim tersebut.
Cara menggunakan:
default menulis lokasi com.apple.screencapture ~ / Desktop / Screenshots && killall SystemUIServerBagaimana untuk membawa kembali:
default menulis com.apple.screencapture lokasi ~ / Desktop && killall SystemUIServerPercepatan dock animasi
Ketika Anda perlu fokus pada pekerjaan, akan lebih mudah untuk menyembunyikan dermaga dan membukanya, menempatkan mouse di atas bagian bawah layar. Secara default, panel muncul dengan penundaan 0,7 detik, tetapi mudah untuk perubahan. akselerasi terlihat diamati bahkan pada penundaan 0,5 detik. Tetapi jika itu banyak, Anda dapat menghapus penundaan sepenuhnya, menempatkan nol.
Cara bermain:
default menulis com.apple.dock autohide waktu-pengubah -float 0,5 && killall DockCara menonaktifkan:
default menulis com.apple.dock autohide waktu-pengubah -float 0,7 && killall DockMenambahkan pemisah di Dock
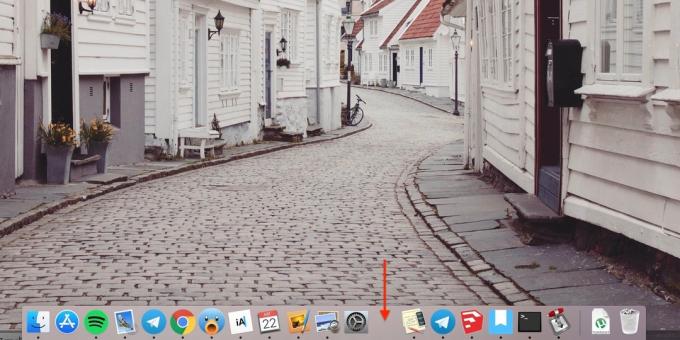
Pemisah di dermaga hanya ada di sebelah keranjang, sisa ikon yang ditampilkan berturut-turut. Dan kadang-kadang, ketika banyak dari mereka, untuk menemukan yang tepat menjadi cukup sulit. Membuat lebih rapi docking, menyortir program, misalnya, dalam kategori dengan menggunakan pemisah.
Bagaimana menambahkan:
default menulis com.apple.dock persistent-aplikasi -array-add '{ "ubin-tipe" = "spacer-genteng";}' && killall DockBagaimana menghapus:
Untuk menghapus pemisah, cukup menariknya keluar dari dermaga seperti ikon lainnya, yang, pada kenyataannya, adalah.
Pesan di layar kunci
Tapi trik ini akan berguna dalam kasus hilangnya komputer atau untuk menarik rekan. Dengan perintah ini Anda dapat menambahkan teks pada layar logon.
Cara bermain:
default sudo menulis /Library/Preferences/com.apple.loginwindow LoginwindowText "Kirim"Cara menonaktifkan:
default sudo delete /Library/Preferences/com.apple.loginwindowpengucapan teks
Dalam MacOS dibangun speech synthesizer yang dapat mengartikulasikan teks tertentu. Untuk mendapatkan perangkat untuk berbicara, Anda harus memasukkan dalam "Terminal" tim khusus, menambahkan untuk itu teks atau dokumen jalur yang diinginkan.
Cara menggunakan:
mengatakan "Halo, Layfhaker!"mengatakan -f ~ / Documents / skazka.txttampilan kalender
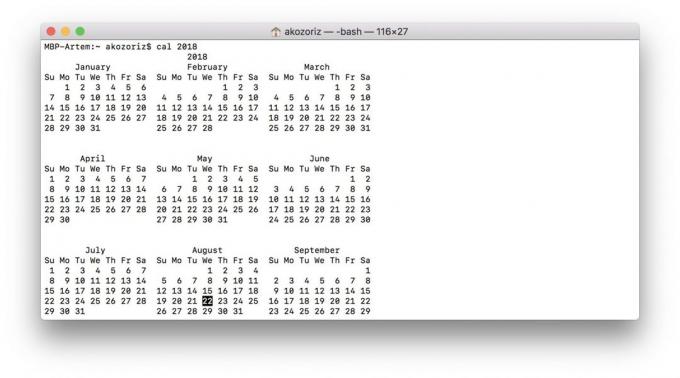
kalender ditampilkan dalam aplikasi eponymous, serta pengaturan tanggal dan waktu. Cara lain untuk cepat melihatnya - tim kal di "Terminal". Secara default, itu menunjukkan bulan berjalan, tetapi jika Anda menambahkan untuk itu setahun, Anda dapat melihat kalender penuh.
Cara menggunakan:
cal 2018Pembebasan dari RAM
Sistem itu sendiri berupaya dengan manajemen memori, tetapi ketika RAM tersumbat bola mata dan komputer mulai melambat, adalah mungkin untuk memperbaiki situasi dengan paksa, menghapus cache aplikasi Anda. Untuk melakukannya, gunakan perintah pembersihanYang akan membutuhkan password supervisor.
Cara menggunakan:
pembersihanMemeriksa waktu operasi Mac
komputer Apple berjalan lancar minggu atau bahkan berbulan-bulan. Kadang-kadang menarik untuk mengetahui berapa banyak waktu telah berlalu sejak terakhir. Jawaban atas pertanyaan ini akan memberikan perintah berikutnya.
Cara menggunakan:
uptimeLarangan transisi ke mode sleep
Ketika pada Mac yang menjalankan tugas apapun tanpa menekan tombol apapun dan menyentuh trackpad, melalui waktu, komputer masuk ke mode tidur, dan proses ini ditangguhkan. Hal ini dapat dihindari dengan melarang transisi ke mode ini menggunakan pengaturan atau menggunakan alat khusus. Namun, ada cara yang lebih mudah - Tim caffeinate.
Cara bermain:
caffeinateCara menonaktifkan:
Untuk kembali ke pengaturan saat penghematan energi harus diserahkan kepada proses pelaksanaan di "Terminal" dengan menggunakan keyboard shortcut Ctrl + C.
Stress test mac
Jika komputer Anda crash dan masalah hanya terjadi di bawah beban, itu dapat dengan mudah diidentifikasi dengan perintah berikut. Ini beban semua core pada 100% selama Anda tidak berhenti pelaksanaannya.
Cara bermain:
ya> / dev / null && ya> / dev / null && ya> / dev / null && ya / dev / null &&
Cara menonaktifkan:
killall ya. Instan me-restart atau shutdown
Standar penutupan Mac membutuhkan pelestarian semua dokumen yang terbuka dan membutuhkan waktu lebih lama. Jika Anda yakin bahwa semuanya disimpan, dan Anda ingin tanpa penundaan beralih dari komputer Anda - gunakan perintah berikut.
Untuk mematikan jenis:
sudo shutdown-h sekarangUntuk restart:
sudo shutdown-r sekarangrestart otomatis ketika ditangguhkan
Kadang-kadang terjadi bahwa Mac mungkin menggantung dan berhenti merespons. Dalam hal ini, Anda harus memaksa me-restart komputer Anda sambil menekan tombol power. Setelah memasukkan perintah ini, sistem secara otomatis akan restart setelah terjadi kecelakaan.
Cara bermain:
sudo systemsetup -setrestartfreeze diCara menonaktifkan:
sudo systemsetup -setrestartfreeze offlihat juga
- 3 alat yang memurnikan Mac dari semua berlebihan →
- 11 program untuk MacOS, yang harus di setiap →
- Bagaimana jika rem Mac →



