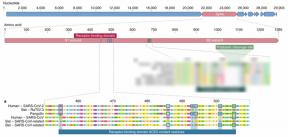Cara mengambil screenshot pada Mac: panduan komprehensif
Program Pendidikan Mac Os / / December 19, 2019
Semua tentang bagaimana menggunakan cara pintas keyboard, dan utilitas "Screenshot" dan menyesuaikan tampilan dan tempat untuk menyimpan screenshot.
Cara mengambil screenshot pada Mac dengan hotkey
Cara membuat screenshot dari seluruh layar
Tekan Shift + Command + 3 tombol. File disimpan pada desktop Anda sebagai PNG-gambar. Ini adalah versi standar screenshot, sama seperti menekan tombol Print Screen pada PC yang menjalankan Windows.
Bagaimana cara menangkap area tertentu dari layar
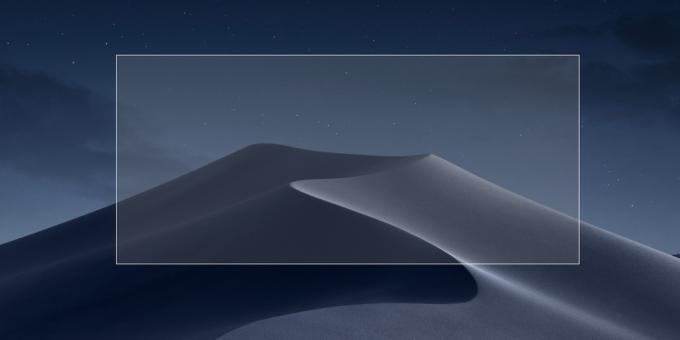
penggunaan pintas keyboard Shift + Command + 4. kursor akan mengubah ikon dari pemandangan yang Anda ingin memilih bagian yang diinginkan dari layar. Segera setelah Anda mengangkat jari Anda, screenshot akan terus.
Daerah yang dipilih dapat dimodifikasi dengan tombol tambahan (mendorong mereka seleksi layar):
- Pergeseran memungkinkan Anda untuk mengubah batas-batas bidang vertikal maupun horizontal;
- Option - skala ukuran daerah dengan rasio aspek;
- ruang - untuk memindahkan area yang dipilih pada layar.
Esc membatalkan pemilihan.
Cara mengambil screenshot dari jendela pada Mac
Gunakan kombinasi Shift + Command + 4, kemudian tekan spasi dan menggunakan kursor untuk memilih jendela yang diinginkan.
Cara mengambil screenshot pada menu Mac
Untuk mengambil screenshot dari menu di layar atau dermaga, tekan Shift + Command + 4, diikuti dengan spasi. Kombinasi ini bekerja pada prinsip yang sama seperti sebelumnya.
Jika Anda menekan spasi untuk terus tombol Command, Anda dapat memilih tidak hanya menu, tetapi beberapa dari unsur-unsurnya.
Cara mengambil screenshot dari panel sentuh Bar
Tekan tombol Shift + Command + 6. Seperti screenshot biasa, screenshot Sentuh Bar akan muncul di desktop Anda sebagai PNG-file.
Cara mengambil screenshot pada Mac Utility "Screenshot"
itu MacOS Mojave Apple telah memperbarui utilitas "Screenshot". Sekarang dapat disebabkan oleh kombinasi tombol Shift + Command + 5 dan melakukan screenshot di atas melalui tombol aplikasi toolbar. Setelah memilih screenshot Anda harus tekan "Snapshot" dan screenshot akan tetap pada desktop.
Tombol pertama bertanggung jawab untuk sebuah snapshot dari seluruh layar, dan yang kedua - untuk screenshot dari jendela, dan yang ketiga - untuk snapshot dari area yang dipilih.
Juga, aplikasi memiliki kesempatan untuk perekaman video. Tombol keempat pada toolbar mulai merekam seluruh layar, dan kelima - hanya area yang dipilih.
Bagaimana untuk menyesuaikan screenshot pada Mac Anda
Di mana pun Anda telah membuat perubahan, mereka akan berlaku untuk semua screenshot: dan orang-orang yang dihapus dengan menggunakan kunci panas, dan bagi mereka yang dibuat di utilitas "Screenshot".
Bagaimana untuk menyesuaikan screenshot di "Terminal"
1. Bagaimana mengubah lokasi
Untuk screenshot tidak muncul di desktop, Anda dapat mengubah lokasi untuk menyelamatkan mereka. Misalnya, dalam folder Screenshots di "Documents". Untuk melakukan ini, membuat folder yang diinginkan, jika belum memiliki, dan ketik "terminal"Perintah ini:
default menulis com.apple.screencapture lokasi ~ / Documents / Screenshots && killall SystemUIServer
Untuk kembali ke pengaturan default, ketik:
default menulis lokasi com.apple.screencapture ~ / Desktop / && killall SystemUIServer
2. Bagaimana mengubah format
PNG memberikan kualitas gambar yang maksimal, tapi screenshot yang cukup banyak berat. Anda dapat mengubah format JPG biasa jika diperlukan. Untuk melakukannya, cukup masukkan perintah berikut:
default menulis com.apple.screencapture jenis jpg && killall SystemUIServer
Untuk kembali ke PNG format, gunakan perintah berikut:
default menulis jenis com.apple.screencapture png && killall SystemUIServer
3. Bagaimana menghapus bayang-bayang
MacOS bawaan menambah screenshot dari jendela bayangan. Mereka terlihat hanya indah seperti dalam sistem, tetapi tidak selalu diperlukan. Untuk bayangan menonaktifkan, ketik "Terminal" perintah berikut:
default menulis com.apple.screencapture disable-shadow -bool benar && killall SystemUIServer
Kembali teduh, Anda dapat menggunakan perintah ini:
default menghapus com.apple.screencapture disable-shadow && killall SystemUIServer
Cara mengkonfigurasi "Screenshot" di MacOS Mojave
Pada toolbar, klik menu "Options".
Berikut diberikan pilihan untuk menghemat ruang, gambar dengan penundaan 5 dan 10 detik, dan opsi tampilan kursor mengingat modus bidikan terakhir atau menonaktifkan mengambang thumbnail yang muncul setelah penghapusan screenshot.
lihat juga
- 12 cara pintas keyboard untuk bekerja dengan teks di MacOS →
- Utilitas ini untuk Mac cepat membuat SIFCO bukan screenshot →
- 16 aplikasi terbaik untuk MacOS dengan dukungan untuk rezim gelap Mojave →