12 hal yang perlu Anda lakukan setelah menginstal Windows 10
Jendela / / December 19, 2019
1. menginstal pembaruan

Ini adalah langkah pertama yang harus Anda ambil dalam sistem baru. Tentu saja untuk waktu bahwa komputer Anda di meja, Microsoft telah merilis patch dan perbaikan bug banyak. update akumulasi dapat diinstal untuk waktu yang lama, sehingga perlu berurusan dengan segera.
Pertama, pastikan komputer Anda terhubung ke Internet. Kemudian, pilih menu "Start" dan kemudian membuka "Pengaturan» → «Windows Update» → «Periksa Pembaruan." Tunggu sampai sistem akan menginstal semua update yang tersedia.
2. Update driver (opsional)
Biasanya, Windows 10 penawaran dengan menginstal driver secara otomatis, sehingga dalam kebanyakan kasus Anda dapat melewatkan langkah ini. Tapi kadang-kadang masih harus memasang secara manual. Misalnya, jika Anda melihat bahwa beberapa peralatan - speaker, kartu grafis, webcam - tidak bekerja dengan benar dengan driver, yang menawarkan untuk Windows 10. Untuk bantuan dalam aplikasi gratis ini Anda dapat Snappy driver Installer.
3. Install browser
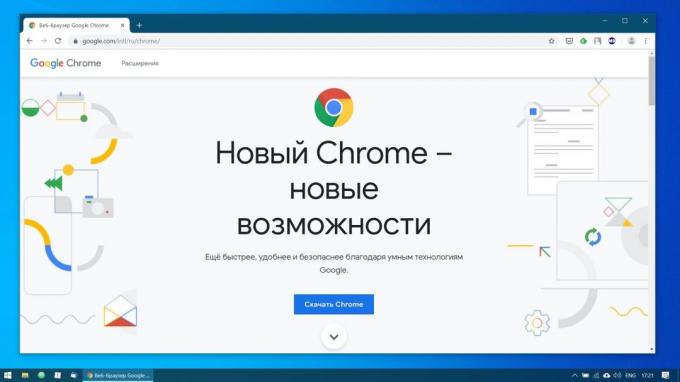
Jika Anda merasa itu Edge bukan untuk Anda, pertama-tama perlu untuk membangun browser yang lebih nyaman. Anda memiliki pilihan pada Chrome, Firefox, Opera, Vivaldi dan berat kurang populer
PilihanJika Anda tiba-tiba ingin eksotik.Unduh Chrome →
Men-download Firefox →
Unduh Opera →
Unduh Vivaldi →
Dengan menetapkan browser Web, Anda perlu menambahkan untuk itu beberapa ekstensi yang diperlukan, dan di atas semua - ad-blocking software (misalnya AdBlock). Juga layak sejarah sync dan pengaturan browser dengan perangkat lain.
Pelajari lebih lanjut💻
- 10 jenis ekstensi yang harus dipasang di browser apapun
4. Sistem Antivirus aman
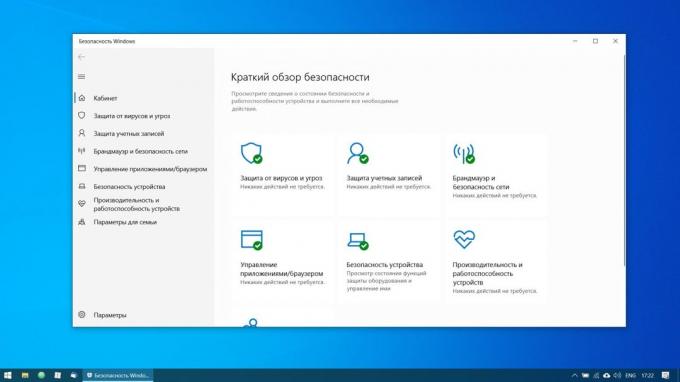
Windows 10 memiliki built-in Windows Defender, selalu diaktifkan secara default. Selain itu, jika Anda membeli komputer dengan sistem operasi pra-instal di atasnya juga dapat diinstal versi percobaan antivirus apapun.
Windows Defender - baik anti-virus, yang dalam banyak kasus cukup untuk melindungi komputer rumah Anda. Namun, hal itu mungkin tidak cukup untuk mengatasi ancaman jaringan potensial, jika Anda secara aktif menginstal perangkat lunak baru dan mengunjungi situs tidak terpercaya. Untungnya, Anda memiliki kesempatan untuk memilih dari daftar yang terbaik perangkat lunak antivirus gratis.
5. Hapus aplikasi yang tidak perlu
Windows 10 dilengkapi dengan banyak built-in dan pra-instal aplikasi seperti dari Microsoft, atau dari produsen komputer Anda. Tapi Anda bisa menghapus apa yang Anda tidak ingin menggunakannya untuk ruang yang jelas. Untuk melakukan hal ini, pergi ke "Pengaturan» → «Aplikasi» → «Aplikasi dan Peluang" dan kemudian klik pada program yang tidak perlu, klik kanan dan pilih 'Hapus.'
6. Menginstal aplikasi yang dibutuhkan
Sekarang Anda perlu menginstal perangkat lunak untuk pekerjaan sehari-hari. Berikut adalah aplikasi gratis yang tidak bisa tanpa pada komputer di rumah Anda.
- Office suite: OpenOffice, LibreOffice, WPS Office.
- Pemirsa PDF: Sumatra, SlimPDF, PDF-Xchange.
- E-mail client: Thunderbird, Mailspring, Sylpheed.
- Password Manager: LastPass, KeePass, BitWarden.
- Pengarsip: 7-Zip, PeaZip.
- utusan: telegram, skype.
- Client untuk penyimpanan awan: dropbox, google drive dan lain.
- Catatan Manager: OneNote, Evernote, Simplenote.
- Pemutar audio dan video: AIMP, foobar2000, MPC-HC, VLC.
7. Matikan perlu autostart aplikasi
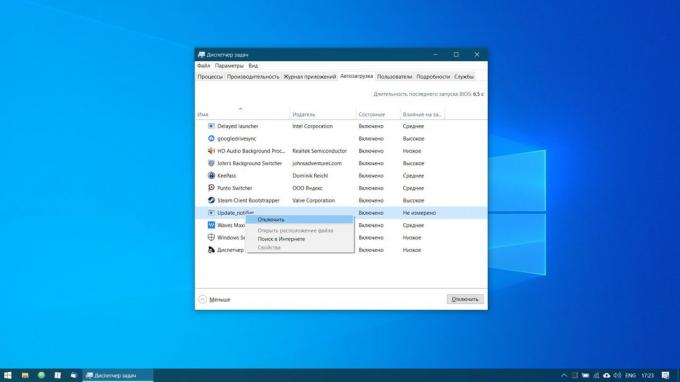
Ketika Anda mulai Windows 10 secara otomatis memulai aplikasi yang mungkin sering digunakan. Dan kurang program yang Anda miliki di startup, sistem akan boot lebih cepat. Jadi itu perlu untuk menghapus kelebihan dari sana.
Untuk melakukan ini, memulai "Task Manager" kombinasi Ctrl + Shift + Esc, klik "More" dan pilih tab "Startup". Kemudian klik kanan pada aplikasi yang ingin Anda hapus dari startup dan klik "Disable."
mencatat💽
- Bagaimana untuk meninggalkan pada startup Windows 10 hanya aplikasi yang diperlukan
8. Mengubah aplikasi bawaan
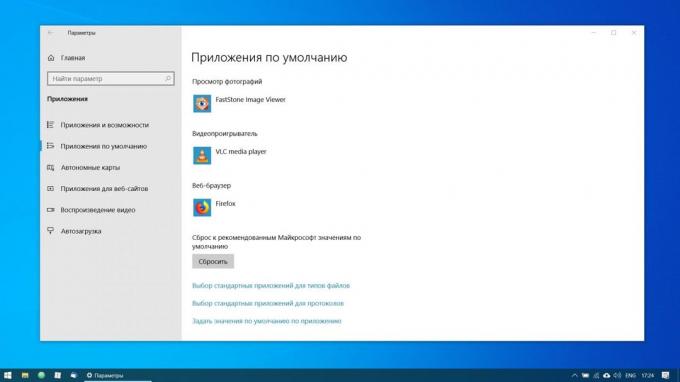
Built-in aplikasi Windows terlihat baik pada tablet, tapi di komputer perlu untuk menggantinya dengan lebih banyak fungsi. Anda dapat melakukan ini sebagai berikut: Buka "Options" pada menu "Start", lalu klik klik "Aplikasi" dan pilih "aplikasi default". Di sini Anda dapat mengklik pada browser pilihan, e-mail client, Pemain untuk musik dan video, dan penampil gambar.
Selain itu, Anda dapat menyempurnakan aplikasi Anda lebih suka pada jenis file yang ingin Anda buka. Untuk melakukan ini, klik "Select standar aplikasi dengan jenis file" untuk mengasosiasikan program anda dengan format individu - PDF, DOCX, TXT, dan sebagainya.
9. folder Pindahkan pengguna
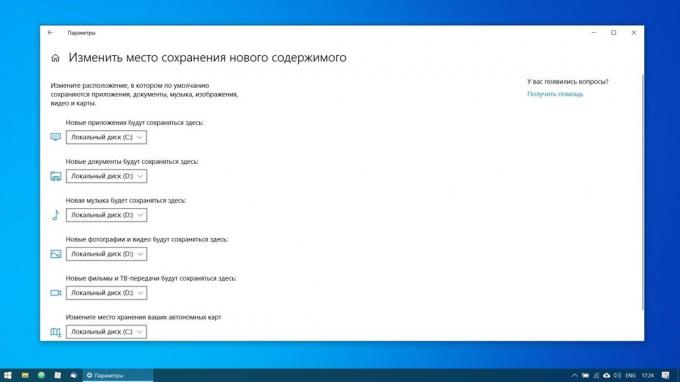
Windows 10 menyimpan data pengguna (dokumen, foto, musik dan video) pada partisi disk yang sama, yang itu sendiri. Dan jika unit sistem Anda cukup luas, Anda dapat meninggalkan segala sesuatu seperti itu.
Tapi transfer folder pengguna ke disk lain atau partisi akan memberikan beberapa keuntungan. Pertama-tama, Anda tidak lagi akan mengacaukan film sistem disk dan musik, dan ini terutama penting jika sistem operasi yang telah diinstal pada kecil volume yang SSD. Namun Anda tidak perlu khawatir tentang menyimpan data Anda ketika Anda menginstal ulang sistem.
Untuk memindahkan folder khusus, buka "Options" dan pergi ke "Sistem» → «Memori Perangkat", kemudian - 'Mengubah lokasi untuk menyimpan konten baru.' Pilih Anda ingin menyimpan data Anda ke disk apapun.
10. Connect Windows 10 ke smartphone Anda
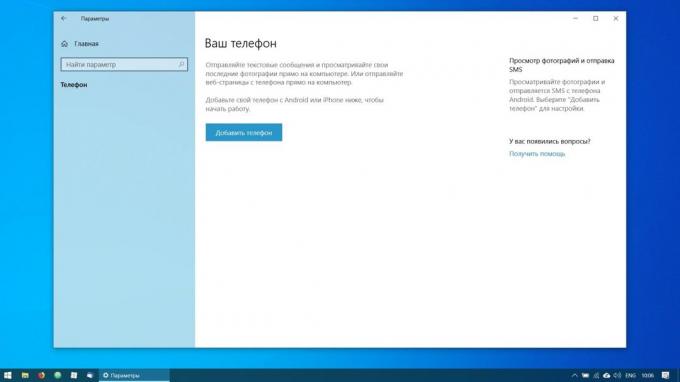
Hal ini tidak perlu, tapi mengapa tidak? Menghubungkan komputer Anda ke ponsel Anda, Anda dapat mengirim pesan dan melihat notifikasi Android atau iPhone langsung pada desktop Anda, buka foto dari ponsel dan mengirim Anda link dari browser ponsel ke Edge pada desktop.
Untuk melakukan hal ini, pergi ke "Pengaturan» → «Phone" dan klik 'Add telepon.' Pilih dari smartphone apapun untuk menghubungkan Windows 10 - di Android atau iPhone. Jika perlu, masuk ke akun Anda Microsoft. Masukkan nomor telepon - Anda akan link ke aplikasi. Setelah mengkliknya, menetapkan program dari Google Play dan masukkan username dan password. Kemudian ikuti petunjuk aplikasi, untuk menyediakan dengan hak yang diperlukan, dan telepon dan komputer saling terhubung satu sama lain.
11. Membuat restore point
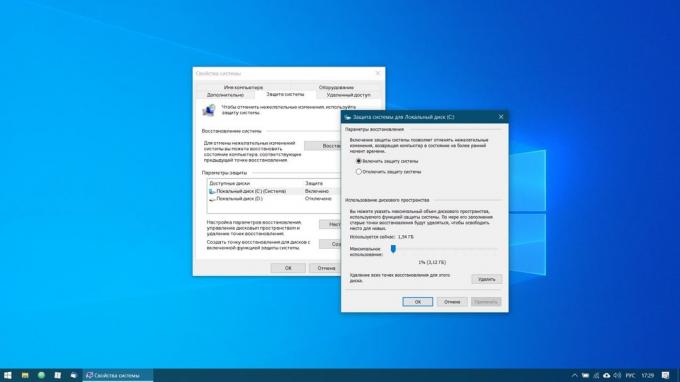
Sekarang bahwa Anda hampir selesai menyiapkan baru Windows, akan menyenangkan untuk terus membuat kemajuan, sehingga dalam kasus malfungsi dari pekerjaan Anda belum pergi tanpa diketahui. Untuk melakukan ini, membuat Windows restore point, dan mengkonfigurasi sistem sehingga secara berkala untuk membuat hal seperti itu sendiri.
Untuk melakukan ini, klik tombol "Start" dan masukkan "Control Panel" dan kemudian pergi ke "Sistem dan Keamanan» → «Sistem». Pergi ke "Sistem Keamanan" di panel sebelah kiri. Klik "Opsi pemulihan," termasuk penciptaan poin pemulihan dan menentukan berapa banyak ruang yang Anda ingin mengalokasikan kepada mereka.
Kemudian di bawah, pilih "Buat". Masukkan deskripsi untuk restore point yang Anda bisa, jika perlu, mudah untuk mendeteksi dan tunggu sampai dibuat. Selesai. Sekarang jika sistem anda sesuatu yang tidak beres, Anda dapat dengan mudah mengembalikannya.
pertanyaan studi🖥
- 4 cara yang benar untuk memulihkan jendela
12. Sesuaikan backup
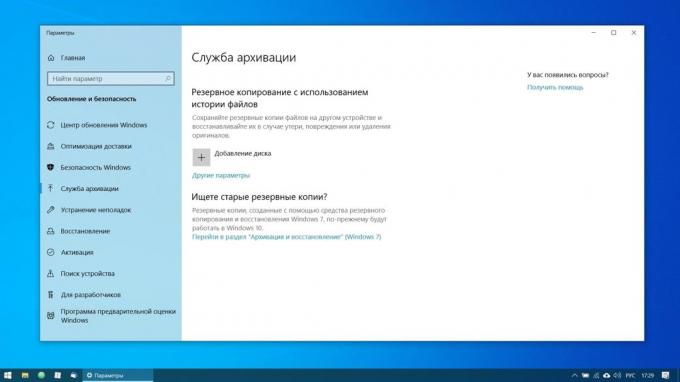
Ada banyak program untuk backupTermasuk solusi komersial dari Acronis dan Paragon. Tapi Windows 10 dan dilengkapi dengan built-in alat untuk backup.
Untuk menggunakannya, pergi ke "Settings" dan klik "Update dan keamanan» → «pengarsipan layanan." Kemudian tambahkan disk di mana Anda ingin menempatkan backup, dan mengatur frekuensi penciptaan mereka.
Sekarang Anda Windows 10 siap digunakan.
UPD. Teks diperbarui November 5, 2019.
lihat juga🧐
- 7 hal dalam Windows 10, yang marah paling
- Seperti pada Windows 10 untuk menonaktifkan notifikasi mengganggu
- Cara mengaktifkan disk cleanup otomatis dalam Windows 10 Kreator Pembaruan


