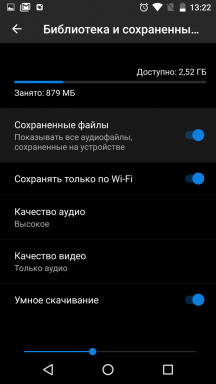dalam karyanya Panduan untuk membuat screenshot pada MacArtem Kozoriz memberikan informasi lengkap tentang topik ini. Memang, mengetahui semua cara pintas keyboard di atas, Anda dapat dengan cepat dan mudah "mengambil gambar" tidak hanya untuk area layar, tetapi banyak objek individu, seperti jendela atau menu bar. Tapi di luar dari artikel yang tetap tetap beberapa nuansa: mereka tidak begitu signifikan, tapi mengetahui mereka, Anda akan lebih menyederhanakan proses menciptakan bagi diri mereka sendiri screenshot cara biasa saja dari OS X.
Pindah area seleksi untuk screenshot
Ingat shortcut ⌘⌥4, yang Hal ini memungkinkan Anda untuk memilih area screenshot persegi panjang yang sewenang-wenang? Jika Anda ingin akurat menyesuaikan ukuran seleksi untuk wilayah tertentu dari layar, Ini akan membantu Anda kunci ⇧Yang memungkinkan Anda untuk merekam tinggi atau lebar area yang dipilih - ini Anda juga tahu.
Tetapi adalah mungkin untuk ukuran alokasi yang benar, dan jika Anda melewatkan dengan lokasi? Jangan terburu-buru untuk pers
esc untuk membatalkan pilihan - sebaliknya, tahan spasi dan memindahkan pemilihan mouse, menyelaraskan kiri atas sudut layar dan menyoroti situs, screenshot yang ingin Anda lakukan. Setelah itu hanya ada sesuai dengan ukuran seleksi dan lepaskan tombol mouse - screenshot siap.Dekomposisi dari jendela di masing-masing komponen kombinasi
Membuka program untuk mengedit apa yang beberapa file, misalnya, TextEdit. Membuat file baru, klik tombol ⌘S untuk membuka panel save file.
Sekarang tekan kombinasi tombol untuk membuat screenshot dari jendela - ⌘⇧4Probel. Anda lihat, OS X disorot dan jendela TextEdit, dan panel untuk menyimpan file seolah-olah satu seluruh objek. Bahkan, ini "objek" bisa dipatahkan sebanyak lima bagian: TextEdit jendela naungan panel pelestarian, latar belakang, unsur-unsur utama dari antarmuka dan daftar drop-down yang terpisah pilih format.

Ketika dalam penciptaan screenshot dari jendela yang dipilih, tahan ⌘ dan memindahkan mouse Anda salah satu objek yang disebutkan di atas - sistem akan mengalokasikan objek yang, meninggalkan sisa diabaikan. dan melepaskan mouse ⌘ Membuat kali klik. Anda dapat memeriksa apa yang Anda berakhir dengan screenshot.
Instan penerbitan screenshot ke Web via Dropbox
Mungkin Anda sudah menggunakan layanan Dropbox, tapi masih tidak tahu tentang salah satu fungsi sekunder berguna. Fakta bahwa "Dropboks" memungkinkan Anda untuk mentransfer screenshot dari desktop Anda (lokasi default di mana OS X menghemat screenshot) dalam folder khusus, pada saat yang sama menempatkan clipboard link ke publik hanya difilmkan screenshot.

Untuk mengaktifkan fitur ini di program klien Dropbox pengaturan jendela, tab imporkutu Berbagi screenshot melalui Dropbox. Sekarang lihat bagaimana semuanya bekerja:
- Anda menembak salah satu screenshot Anda memiliki cara yang sudah dikenal.
- Screenshot sejenak muncul di desktop.
- Dropbox langsung transfer screenshot penuh dalam folder ~ / Dropbox / Screenshots dan secara otomatis melakukan sinkronisasi dengan server file.
- Dropbox copy link publik untuk screenshot terbaru dan acara pemberitahuan kesesuaian.
Sekarang ⌘V kunci, Anda dapat memasukkan link ke mana saja screenshot: dalam email, pesan teks, posting forum - dan mengirimkan link kepada mereka yang Anda buat screenshot. Dan semua orang yang akan menerima link ini akan dapat melihat screenshot ini melalui web browser mereka (dan jika Anda ingin men-download ke diri sendiri).
Remapping kunci untuk menciptakan screenshot
Menurut pendapat saya, jika screen shot harus melakukan sering, kombinasi ⌘⇧3 dan ⌘⇧4 lebih rumit untuk operasi cepat dan mudah. Terutama dalam kombinasi dengan kunci untuk menempatkan ^ screenshot clipboard OS X, dan bukan pada desktop. Tapi siapa yang mencegah untuk menetapkan fungsi ini cara pintas keyboard yang lebih sederhana?

Saya bekerja untuk desktop Mac, karena tombol F5 dan F6 saya tidak sibuk (sayangnya, Apple laptop yang ditugaskan kepada mereka bersinar pengaturan fitur brightness keyboard). Jadi saya membuka "System Settings", modul loadable Keyboard, Aktifkan tab shortcut keyboard, Pilih kategori screenshot dan menetapkan kembali kunci untuk semua empat tim sebagai berikut:
- Simpan gambar layar sebagai file - F5
- Salin gambar layar ke clipboard - ^ F5
- Simpan gambar dari area yang dipilih sebagai file - F6
- Menyalin gambar dari area yang dipilih ke clipboard - ^ F6
Itu semua terjadi. Jadi lebih mudah untuk bekerja: bukannya tiga tidak lokasi yang sangat nyaman kunci yang Anda butuhkan untuk pers hanya satu. Perhatikan bahwa ketika Anda menekan F5 dan F6 bahkan tidak perlu menekan tombol fn, karena Apple keyboard desktop kunci ini tidak melakukan apapun fitur multimedia.
Tentu saja, rekomendasi ini tidak cukup cocok dengan pemilik MacBook: mereka hanya perlu tekan F5 dan F6 bersama-sama dengan tombol fn, agar tidak menyentuh lampu latar keyboard. Tapi bukannya kunci ini, Anda bisa datang dengan kombinasi lain yang akan menjadi standar yang lebih nyaman bagi Anda. Sebagai contoh, ^ Z dan ^ X - pilihan cukup nyaman?
Jika Anda tahu beberapa bahkan teknik kurang dikenal menembak screenshot di Mac, yang kita Artem tidak ingat - berbagi pengalaman Anda di komentar.