Menginstal driver di Windows 10: 5 cara mudah
Miscellanea / / May 25, 2021
Lima cara mudah agar peralatan Anda berfungsi sebagaimana mestinya.
1. Melalui "Pembaruan Windows"
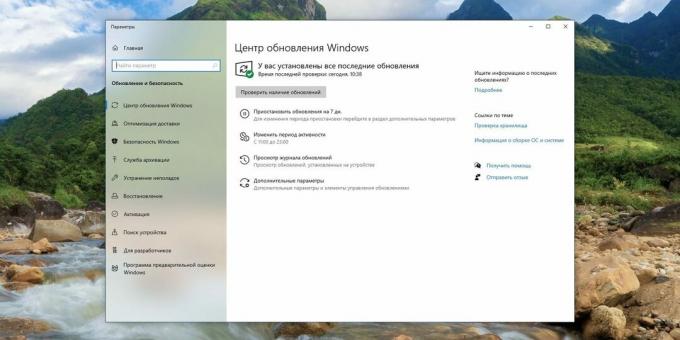
Cara ini diterapkan secara otomatis, biasanya setelah menginstal sistem baru. Windows 10 sendiri akan mengunduh semua driver perangkat yang diperlukan untuk operasi. Untuk melakukan ini, biarkan sistem memperbarui dengan mengklik "Start" → "Options" → "Update and Security" → "Check for Updates".
Kerugian dari metode ini adalah pada server Pembaruan Windows 10 driver terbaru tidak selalu ada. Atau sistem dapat menginstal program standar alih-alih program tertentu dari pabrikan. Akibatnya, perangkat akan berfungsi, tetapi tidak akan menerima fitur dan perbaikan terbaru. Namun, dalam banyak kasus, driver yang diinstal secara otomatis cukup untuk menggunakan Windows 10.
2. Dari situs web produsen PC

Jika Anda memiliki komputer dari vendor tertentu seperti Dell, HP, Lenovo, dll., Kemungkinan besar vendor perangkat tersebut telah menangani drivernya. Buka situs web resmi pabrikan dan temukan model Anda di sana - untuk ini, Anda perlu memasukkan nama atau nomor serinya. Kemudian unduh driver dan instal seperti perangkat lunak biasa.
Prosesnya bisa sangat membosankan jika Anda tidak perlu menginstal beberapa program, tetapi selusin program. Dalam kasus ini, Anda harus menggunakan utilitas khusus untuk menginstal driver. Opsi semacam itu disediakan oleh sebagian besar produsen. laptop. Berikut ini yang paling populer:
- Dell SupportAssist;
- Asisten Dukungan HP;
- Pembaruan Sistem Lenovo;
- Acer Care Center;
- MyASUS.
3. Dari situs web produsen komponen

Jika Anda merakit sendiri komputer Anda, dan tidak membeli yang sudah jadi, opsi sebelumnya tidak akan berfungsi untuk Anda. Dalam hal ini, Anda harus mencari driver bukan untuk PC secara keseluruhan, tetapi untuk masing-masing komponen, di situs web pabrikannya. Buka situs web resmi perangkat, masukkan nama di sana dan unduh driver. Kemudian instal seperti program biasa.
Untuk beberapa perangkat, pabrikan tidak hanya menyediakan driver, tetapi juga perangkat lunak untuk pengunduhan dan pembaruan otomatisnya. Misalnya, program Perangkat Lunak AMD Radeon, Pengalaman NVIDIA GeForce atau Asisten Driver & Dukungan Intel. Instal mereka dan mereka akan menemukan driver yang tepat untuk kartu video, prosesor, dan komponen lainnya.
4. Melalui "Device Manager"
Seperti disebutkan di atas, dalam banyak kasus, driver mudah dipasang. Yang perlu Anda lakukan adalah mengklik dua kali file EXE atau MSI dan tunggu sebentar. Tetapi terkadang Anda mengunduh dari situs web produsen perangkat lunak bukan file yang dapat dieksekusi, tetapi arsip dengan konten yang tidak dapat dipahami, dan tidak jelas apa yang harus dilakukan dengannya.
Klik kanan menu Start dan klik Device Manager. Temukan perangkat yang Anda inginkan, klik kanan dan pilih Properties → Driver → Update Driver.

Jika Anda mengklik Pencarian Driver Otomatis, Windows 10 akan menginstal perangkat lunak dari Pusat Pembaruan. Jika Anda memilih "Temukan driver di komputer ini", maka Anda dapat menentukan program yang diinginkan.

Buka kemasan arsip yang diunduh dari situs web produsen ke dalam folder baru, lalu pilih di bidang "Cari driver ...".
5. Menggunakan Snappy Driver Installer
Di Internet, Anda dapat menemukan banyak program untuk mengunduh dan menginstal driver secara otomatis, misalnya manajer populer DriverPack Solution serta DUMo, IObit Driver Booster, DriverUpdate.net dan mereka serupa. Kami tidak menyarankan untuk menggunakannya karena mereka suka dipasang di komputer Anda. sampah aplikasi mitra: browser tambahan, pembersih, pengoptimal, dan sebagainya.

Namun, ada utilitas pembaruan driver yang tidak melakukan ini, yaitu Snappy Driver Installer. Program ini gratis dan open source. Kami merekomendasikan memilih versi Lite agar tidak mengunduh paket driver 20 GB.
Unduh, ekstrak konten arsip dan buka program, lalu klik "Unduh indeks saja". Tunggu sebentar dan utilitas akan menunjukkan driver mana yang hilang di sistem Anda. Pilih kotak centang yang diperlukan dan klik "Instal".
Snappy Driver Installer berguna jika Anda tidak dapat menemukan driver untuk apa pun peralatan dengan cara yang tercantum di atas.
Penginstal Driver yang tajam →
Baca juga💿⚙️💻
- Cara memperbarui Android secara manual di smartphone Xiaomi, Samsung, dan produsen lain
- 4 alasan untuk mengupdate BIOS pada PC dan 2 alasan untuk tidak melakukannya
- Cara menginstal, mengkonfigurasi, dan menghapus ekstensi apa pun di Google Chrome
- Cara memblokir pembaruan driver otomatis di Windows 10
- Apa yang harus dilakukan dengan kesalahan “Perangkat ini tidak dapat dimulai. (Kode 10) "di Windows 10



