Trik seandainya gadget Anda memiliki tombol, layar, speaker, touchpad, atau mikrofon yang gagal.
Jika mouse atau touchpad rusak
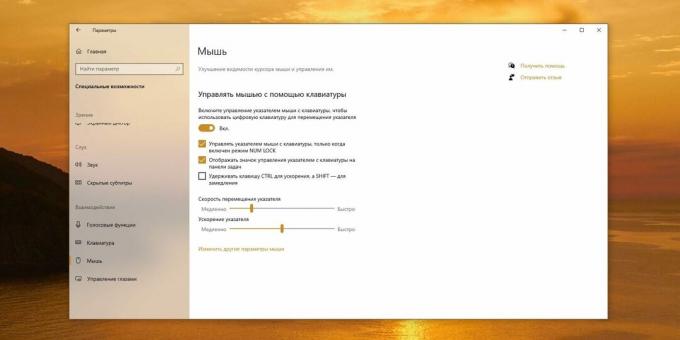
Anda bahkan dapat mengontrol komputer Anda tanpa mouse atau touchpad. Anda hanya perlu tahu tombol mana yang harus ditekan. Simak daftarnya kunci panas untuk Windows dan macOS. Tentu saja, masalahnya tidak terbatas pada mereka, tetapi sebagai permulaan ini sudah cukup. Anda dapat menemukan lebih banyak lagi pintasan keyboard di halaman Microsoft dan apel.
Tombol pintas memang bagus, tetapi masih sulit untuk bekerja dengan sistem tanpa kursor. Aktifkan kontrol panah dari keyboard - sebaiknya sebelum Anda mengalami masalah dengan mouse. Untuk ini:
- Di Windows, klik Start → Settings → Accessibility → Mouse dan aktifkan opsi "Kontrol mouse dengan keyboard".
- Pada macOS, klik System Preferences → Accessibility → Mouse dan Trackpad. Aktifkan opsi "Aktifkan tombol kontrol". Atau, jika mouse sudah rusak, tekan Option + Command + F5. Jendela Akses Universal terbuka. Pilih Aktifkan Tombol Kontrol dengan panah dan tekan Enter.
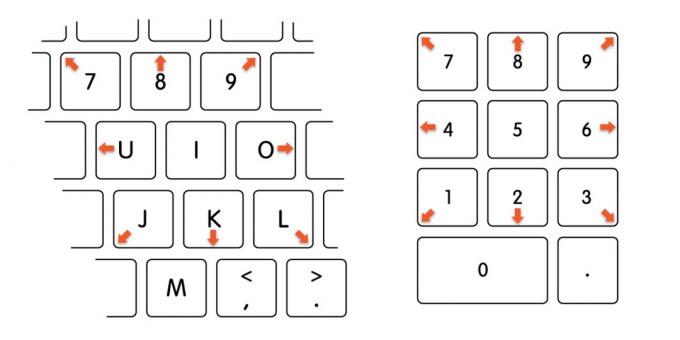
Sekarang Anda dapat memindahkan kursor menggunakan tombol Papan Angka atau tombol di sisi kanan keyboard laptop (gambar di atas).
Mac juga memiliki fitur Kontrol Pengalihan yang memungkinkan Anda mengontrol komputer dari perangkat iOS Anda. Apple menjelaskan bagaimana caranya nyalakan.
Baca juga🧐
- Apa yang harus dilakukan jika mouse tidak berfungsi
Jika keyboard rusak
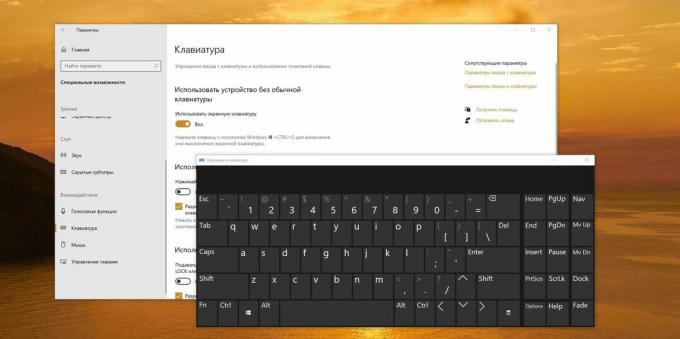
Cara termudah untuk mengatasi masalah saat seluruh keyboard atau elemen individu di atasnya tidak berfungsi adalah dengan menggunakan versi virtual.
- Di Windows, klik Start → Accessibility → On-Screen Keyboard.
- Pada macOS, klik Apple Menu (logo apel pada bilah menu) → System Preferences → Accessibility → Keyboard → Accessibility Keyboard. Aktifkan opsi Enable Assistive Keyboard.
Sekarang Anda dapat mengklik dengan mouse pada tombol di layar dan mengetik teks.
Komputer Mac juga dapat dikontrol menggunakan perintah suara. Untuk melakukan ini, klik Menu Apple → Preferensi Sistem → Aksesibilitas → Kontrol Suara → Nyalakan Kontrol Suara. Untuk daftar perintah yang didukung, Anda bisa di situs web Apple. Di Windows 10 kontrol suara juga ada di sana, tetapi belum tersedia dalam bahasa Rusia.
Baca juga🧐
- Mengapa keyboard tidak berfungsi dan bagaimana cara memperbaikinya
Jika layar laptop rusak
Kebanyakan laptop memiliki porta keluaran video yang dapat Anda gunakan untuk menyambungkan monitor eksternal. Jadi, jika layar gadget Anda rusak, sambungkan ke layar eksternal atau bahkan TV. Kemudian tekan tombol berikut:
- di Windows - Win + P;
- di macOS - Command + F1.
Ini akan mengalihkan laptop atau all-in-one Anda ke layar eksternal. Anda akan dapat bekerja atau setidaknya mengekstrak data sebelum memperbaiki layanan.
Pilihan lain bagi pemilik Mac dengan monitor rusak adalah menggunakan iPad sebagai layar. Untuk melakukan ini, Anda harus mengaktifkan Fungsi sidecar. Tetapi karena bermasalah untuk melakukan ini hanya dengan keyboard, lebih baik menghubungkan iPad ke Mac sebelum masalah tampilan muncul.
Jika layar smartphone rusak
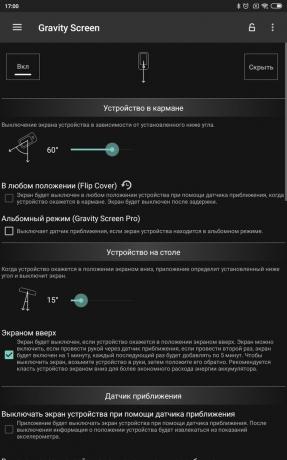
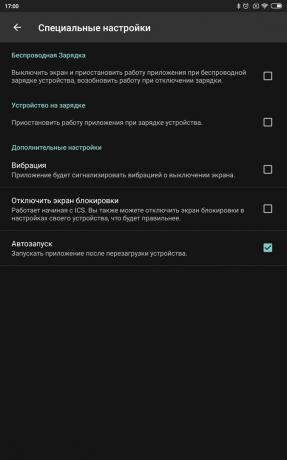
Kami sangat menyarankan agar Anda tidak menggunakan smartphone dengan layar rusak, karena ini dapat lebih merusaknya. Namun, jika Anda hanya membutuhkan akses ke gadget, dan layar tidak berfungsi, Anda dapat menggunakan asisten suara. Gunakan perintah Asisten Google atau Siriuntuk mengirim pesan teks atau email kepada seseorang, menghidupkan atau mematikan musik, atau menjawab panggilan.
Anda juga dapat mengontrol smartphone dengan layar rusak dari komputer jika Anda telah menginstalnya terlebih dahulu. aplikasi khusus.
Baca juga🧐
- Mengapa Anda tidak bisa menggunakan smartphone dengan layar rusak
Jika tombol smartphone tidak berfungsi
Tombol fisik pada ponsel cerdas, seperti volume rocker dan tombol daya, gagal lebih cepat daripada layar sentuh. Tapi Anda bisa menggunakan gadget tanpa mereka.
Misalnya, Anda dapat membangunkan perangkat dari mode tidur bukan dengan tombol daya, tetapi dengan menyentuh pemindai sidik jari.
Di iPhone, aktifkan AssistiveTouchdengan mengetuk Pengaturan → Aksesibilitas → Sentuh → AssistiveTouch. Ini akan memungkinkan Anda untuk mengganti tindakan dari tombol yang tidak berfungsi dengan gerakan.
Di Android, Anda dapat menemukan fungsi "Kemampuan spesial»Dalam menu pengaturan untuk mengontrol smartphone Anda dengan gerakan. Atau instal aplikasi Gravity Screen dan Assistive Volume Button. Yang pertama memungkinkan Anda untuk menghidupkan gadget hanya dengan mengambilnya, yang kedua mengatur volume dari layar, tanpa perlu menggunakan tombol fisik.
Harga: Gratis
Harga: Gratis
Jika speaker atau mikrofon smartphone tidak berfungsi
Semuanya cukup sederhana dan basi di sini. Sambungkan headphone berkabel dengan mikrofon ke perangkat, atau sambungkan headset Bluetooth. Jadi Anda dapat mendengarkan musik dan mengobrol, bahkan jika mikrofon dan speaker internal di ponsel cerdas Anda gagal berfungsi.
Ingat, semua hal di atas adalah trade-off dan solusi. Jika laptop atau smartphone Anda tidak berfungsi seperti yang diharapkan, jangan tunda perbaikan dan bawa perangkat ke pusat layanan.
Baca juga🧐
- 15 Kebiasaan Buruk yang Dapat Membunuh Laptop Anda
- Bagaimana cara memeriksa baterai laptop, smartphone atau tablet
- 12 Hal Konyol Yang Dapat Anda Lakukan Dengan Smartphone Anda



