Panduan untuk menyiapkan MacOS dock
Mac Os / / December 25, 2019
Menambahkan ikon ke Dock
Hal pertama yang orang tidak dengan Mac nya, - menambah ikon dermaga program favorit Anda. Menggunakan drag dan drop sederhana. Grip ikon aplikasi di Launchpad, dalam folder "Programs" atau di mana saja di Finder dan tarik ke dermaga. Kemudian lepaskan, dan ikon yang ada, di mana Anda menempatkannya. Tidak ada yang lebih sederhana dan tidak dapat.
Pilihan lain - untuk menjalankan program apapun, dan kemudian klik ikon di Dock, klik kanan dan pilih "Pengaturan» → «Perlu Dock».
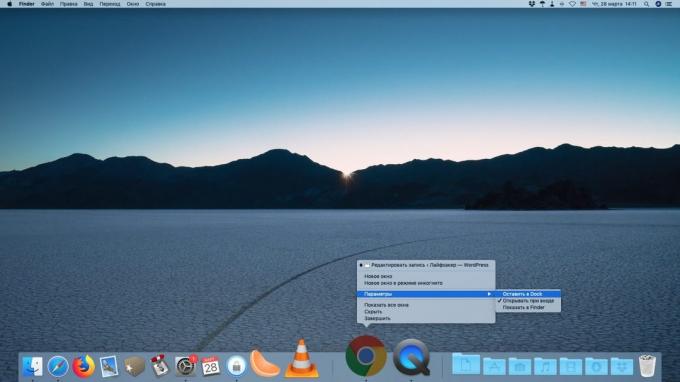
Selain program-program di dermaga, Anda dapat menambahkan file, folder dan dokumen. Hanya mereka perlu untuk menyeret sisi kanan dermaga.
Dan, tentu saja, tersedia di ikon dermaga dapat dipindahkan dengan menyesuaikan pesanan mereka. Hal ini menjadi sesuatu seperti ini.
Menghapus ikon yang tidak perlu
ikon Hapus dari dermaga juga sangat sederhana. Ambil ikon yang tidak perlu, menahan tombol kiri mouse, dan drag dari dermaga ke tempat manapun. Kemudian lepaskan dan itu akan menguap.
Atau klik kanan ikon dan klik "Pengaturan» → «Hapus dari Dock».
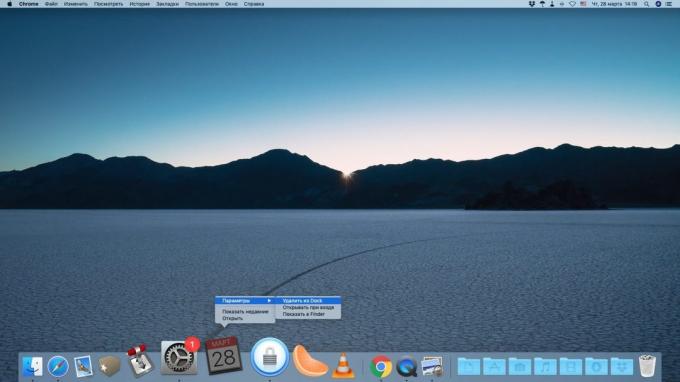
menambahkan situs
Mengamankan di dermaga, Anda tidak bisa hanya ikon, tetapi juga link ke website. Membuka salah satu dari mereka (misalnya, kami) Dalam browser, dan kemudian tarik link dari address bar di sisi kanan dermaga.
Link bergantian menjadi ikon dalam bentuk bola dunia biru dan tetap berada di dermaga. Sayangnya, MacOS tidak tahu cara menginstal situs ikon sebagai gambar untuk referensi tersebut. Begitu banyak website di dermaga tidak ditambahkan, Anda akan bingung dalam bola biru.
Sesuaikan ukuran dermaga
Buka pengaturan dermaga. Untuk melakukan ini, klik "System Settings» → Dock. Hal pertama yang Anda akan melihat - slider yang mengubah ukuran dermaga dan ikon. Ini dapat membantu Anda membuat Dock lebih kecil atau, sebaliknya, lebih.
ikon disesuaikan peningkatan
Slider selanjutnya di bagian yang sama, menyesuaikan ikon pembesaran ketika mereka diinduksi tikus. Pada prinsipnya, fungsi ini dapat dinonaktifkan untuk dermaga tidak memicu ketika gerakan ceroboh tikus. Hal ini cukup untuk menghilangkan tanda centang di sebelah "Zoom".
Tetapi pada MacBook atau MacBook Air meningkatkan ikon lebih baik termasuk dan tarik slider dengan maksimal. Ketika dermaga tidak diperlukan, itu akan mengambil banyak ruang. Dan ketika Anda perlu untuk memulai aplikasi apapun, hanya memindahkan kursor ke Dock, dan ikon akan tumbuh - sehingga akan lebih mudah bagi mereka untuk mempertimbangkan.
By the way, ada trik yang memungkinkan Anda untuk tampilannya lebih ikon, bahkan ketika slider membuka tutup untuk membatasi. Buka "Terminal" dan masukkan perintah berikut:
default menulis com.apple.dock largesize -float 360; killall Dock
Secara default, ikon peningkatan MacOS set ke 128. Jika slider adalah maksimum, jumlah ini 256. Dalam perintah ini, Anda dapat mengganti sejumlah sewenang-wenang. Contoh 360 berikut dipilih.
Untuk mengatur ulang pengaturan, memindahkan slider "Zoom".
Ubah posisi dermaga di layar
Default MacOS Dock di bagian bawah. Pada layar besar iMac cukup dibenarkan, tetapi jika Anda menggunakan MacBook atau bahkan MacBook Air, Doc mulai mengambil ruang terlalu banyak. Dan ruang layar kosong di sebelah kiri dan kanan itu tidak efisien.
Oleh karena itu, masuk akal untuk mengubah lokasi dermaga laptop dengan menyeretnya ke kiri layar dan membuat vertikal. Sehingga akan mengingatkan aplikasi panel dalam Linux dengan GNOME.
Buka pengaturan dermaga dengan mengklik "Sistem Pengaturan» → Dock. Dalam "lokasi di layar," pilih "Kiri".
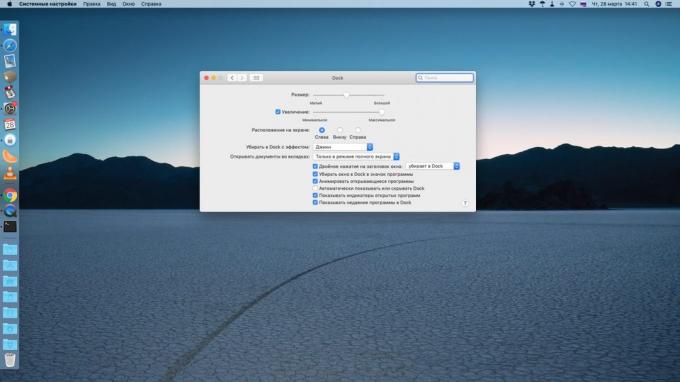
Pada prinsipnya, dermaga dapat ditempatkan di sebelah kanan. Tapi kemudian itu akan bersinggungan dengan panel notifikasi. Oleh karena itu, di sisi kiri - pilihan yang ideal.
Perubahan jendela animasi
Ketika Anda meminimalkan jendela, itu dihapus di dermaga dan membuatnya indah. MacOS default menggunakan animasi "jin." Ini terlihat mengesankan, tapi mungkin dan diganti.
Pergi ke "System Preferences» → Dock. Menemukan pilihan di sana untuk "mendapatkan di Dock dengan efek," dan klik pada drop-down daftar. Pilih "pengurangan sederhana." Animasi akan berubah menjadi lebih cepat dan tidak begitu megah. Sehingga akan lebih nyaman untuk penggemar jendela dan penganut minimalis.
Tapi di samping "Genie" dan "Simple pengurangan" di MacOS ada lagi animasi tersembunyi untuk windows. Hal ini disebut "intake dengan» (Sedot). Aktifkan dimungkinkan melalui "Terminal" dengan perintah berikut:
default menulis com.apple.dock mineffect menyedot; killall Dock
Berikut bagaimana tampilannya.
Jika Anda telah mencoba animasi ini, dan memutuskan bahwa itu bukan untuk Anda, hanya mengubahnya ke pengaturan lain.
Meminimalkan jendela untuk ikon program
Jendela dilipat default dipindahkan ke sisi kanan dermaga, di samping "keranjang". Untuk masing-masing menciptakan ikon pratinjau terpisah. Ini berguna jika Anda bekerja dengan sejumlah kecil jendela, tetapi ketika berderak banyak program, mereka mulai meluap dermaga.
Pergi ke dermaga dan menemukan pengaturan ada cek "Dapatkan jendela di ikon Dock dalam program ini." Ini akan membantu untuk menghemat ruang di dermaga. Selain itu, pengguna Windows dan LinuxYang beralih ke MacOS, sehingga akan lebih terbiasa - klik pada ikon di dermaga tidak akan membuka sebuah contoh baru dari program, dan digunakan di yang sudah berjalan.
Aktifkan auto-hide dock
Dengan auto-hide dermaga Anda akan menghemat lebih banyak ruang pada layar. Untuk tujuan ini, dalam pengaturannya, memungkinkan kotak centang "Secara otomatis menampilkan atau menyembunyikan Dock».
Sekarang, untuk membuat dermaga muncul, memindahkan kursor ke tepi layar di mana ia berada. Windows dalam mode ini akan menempati seluruh layar, dan tempat tidak akan sia-sia.
Hapus partisi dengan aplikasi yang berjalan
itu MacOS Mojave dermaga sekarang menjadi bagian khusus, yang berisi ikon untuk program yang baru diluncurkan. Dan setelah selesai program, ikon masih tetap dan berlangsung, bahkan jika Anda tidak perlu. Hal ini dapat dikoreksi.
Buka pengaturan, masuk ke bagian Dock dan hapus centang "Tampilkan program terbaru dalam Dock». Ini akan menghemat ruang dan terbuka program yang sering digunakan dapat lebih nyaman.
Hanya menampilkan aplikasi yang aktif
Ada lagi operasi dock khusus. Jika Anda menyalakannya, hanya program-program yang sedang berjalan di panel akan ditampilkan. Ikon di sebelah kiri dan kemudian menghilang. software proprietary juga menghilang dari dermaga.
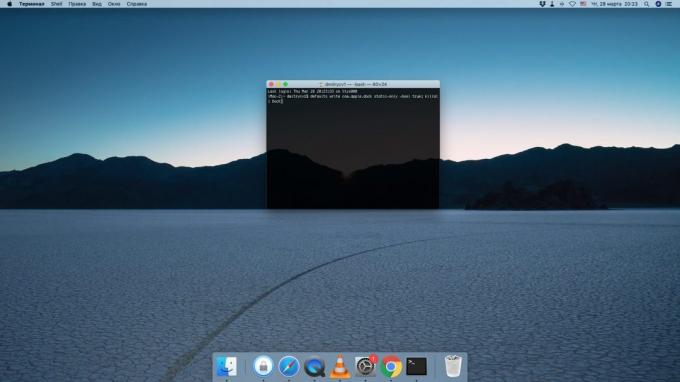
Untuk mengaktifkan mode ini, ketik perintah berikut. Yang penting, jangan lupa untuk mengingat mereka yang telah diabadikan dalam dermaga.
default menulis com.apple.dock statis-satunya -bool benar; killall Dock
Jalankan program sekarang memiliki melalui Launchpad, tetapi Anda tidak akan mengalihkan ikon tambahan. modus menonaktifkan, gunakan perintah:
default menulis com.apple.dock statis-satunya palsu -bool; killall Dock
menambahkan pembatas
Secara default, semua ikon di dermaga disusun satu-ke-satu. Tapi jika Anda melakukannya di segala macam program dan Anda ingin menyortir mereka tahu lebih jelas - gunakan perintah berikut.
default menulis com.apple.dock persistent-aplikasi -array-add '{ "ubin-tipe" = "-spacer-ubin kecil";}'; killall Dock
Ini akan membuat separator di Dock - ruang kosong kecil. Anda dapat drag dan drop, memisahkan satu kelompok dari program lain. Perintah dapat diulang sejumlah kali untuk membuat jumlah yang diinginkan spacer.
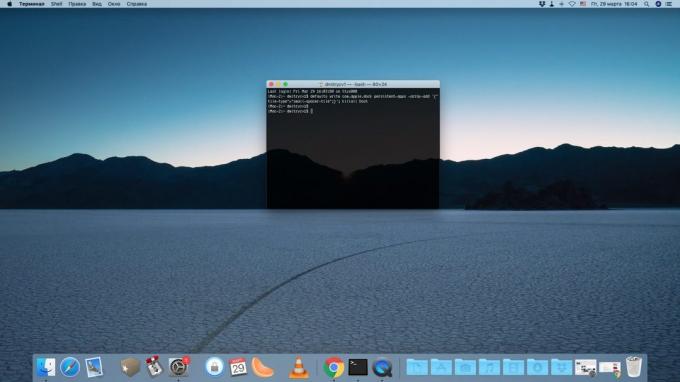
kami menulis dan perintah lain, menciptakan pemisah yang lebih besar atau pembagi untuk folder.
Menambah dermaga file baru-baru ini
Jika Anda terus-menerus bekerja dengan kelompok file untuk beberapa waktu, akan menyenangkan untuk memiliki cara cepat untuk membukanya. dan dia adalah.
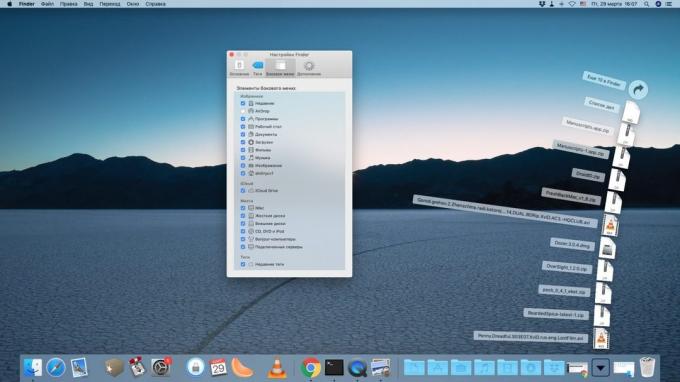
- Terbuka Finder dan pergi ke pengaturan.
- Dalam "Sidebar", aktifkan "baru-baru ini".
- Tarik folder "Terbaru" ke Finder sidebar dermaga.
Menambah dermaga item baru-baru ini
Metode yang dijelaskan di atas, Anda akan memiliki akses hanya untuk dokumen baru-baru. Tapi dengan cara yang sama dapat dibuka dan program yang sering digunakan, dan drive, dan elemen lainnya.
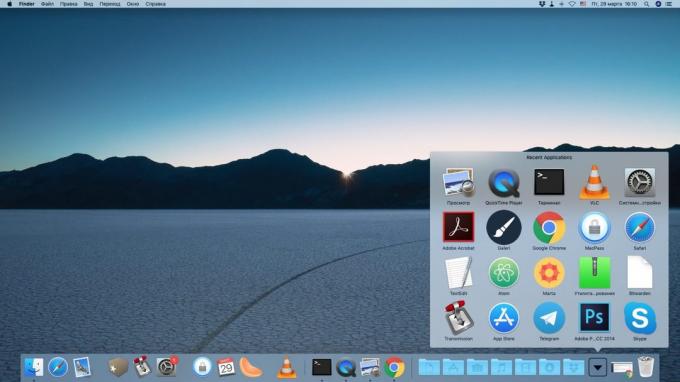
Dalam rangka untuk menciptakan di dermaga tumpukan sering aplikasi digunakan, buka "Terminal" dan masukkan perintah berikut:
default menulis com.apple.dock persistent-lain -array-add '{ "tile-data" = { "list-type" = 1;}; "Tile-tipe" = "recents-genteng";} '; killall Dock
Sekarang, tumpukan baru akan di dermaga. Klik tombol kanan mouse dan pilih yang harus menampilkan: software, disk, server, atau elemen yang dipilih.
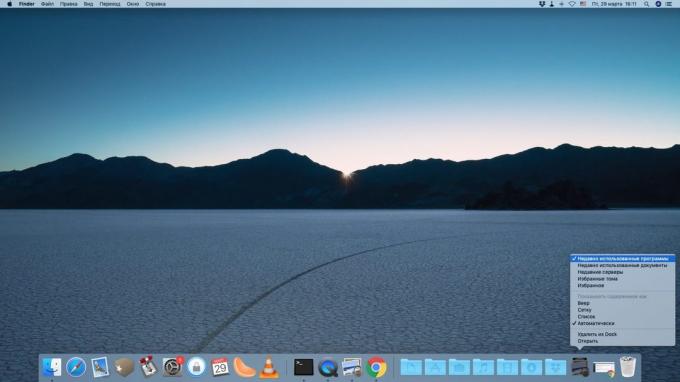
Re-memasukkan perintah di "Terminal", Anda dapat membuat beberapa tumpukan tersebut. Mengatur mereka menggunakan menu konteks untuk setiap tampilan apa yang Anda butuhkan.
Menambahkan gerakan scroll
Dermaga MacOS ada fitur lain yang tersembunyi yang dapat diaktifkan dari "Terminal". Masukkan perintah berikut:
default menulis com.apple.dock scroll-to-terbuka -bool TRUE; killall Dock
Sekarang membuka beberapa jendela program yang sama. Hover di atas ikon di dermaga atas dan menggesek mouse atau tachbaru seperti bergulir. Dan di depan Anda akan melihat semua jendela aplikasi ini di "Overview". hal yang berguna bagi mereka yang bekerja dengan banyak jendela pada waktu yang sama.
Menonaktifkan perintah:
default menulis com.apple.dock scroll-to-terbuka -bool SALAH; killall Dock
Mengembalikan formulir asli dari dermaga
Jika terlalu terbawa perdukunan dengan dermaga, itu akan berubah menjadi sesuatu yang dicerna. Dalam hal ini, Anda dapat mengatur ulang sepenuhnya, membuat dermaga karena ia selama gilirannya pertamanya Mac Anda. Untuk melakukan hal ini, ketik perintah "Terminal"
default com.apple.dock delete; killall Dock
Mungkin Anda tahu lebih banyak trik dan teknik untuk bekerja dengan dermaga? Bagi di komentar.
lihat juga🖥🧐💻
- 11 program untuk MacOS, yang harus di setiap
- Cara membuat USB bootable flash drive dengan MacOS
- 16 aplikasi terbaik untuk MacOS dengan dukungan untuk modus gelap Mojave



