Cara membuat password pada Windows, menghapus dan me-reset, jika Anda lupa
Program Pendidikan Jendela / / December 19, 2019
mekanisme keamanan password windows melindungi data pengguna dan pengaturan. Tetapi juga dapat menyebabkan ketidaknyamanan dan masalah serius. Layfhaker menjelaskan bagaimana benar menangani password dalam situasi yang berbeda.
Perhatikan bahwa untuk sebagian besar instruksi dalam artikel ini Anda harus menggunakan akun pengguna Windows lokal dengan hak akses administratif.
Cara membuat password pada komputer Windows
Jika komputer Anda dapat mengakses orang lain, adalah bijaksana untuk melindungi password Windows Anda. Jadi pengaturan dan data akan aman: tidak ada pengetahuan khusus, tidak ada yang bisa melihat atau mengedit mereka. Windows akan meminta password ketika komputer dihidupkan, dengan mengubah akun atau setelah keluar dari modus tidur.
Cara membuat password pada Windows 10

- Buka "Start» → «Pengaturan '(dalam bentuk ikon roda gigi) →' Accounts» → «parameter Input."
- Klik "Add" di bawah item "Password".
- Isi bidang sesuai dengan petunjuknya sistem dan klik "Finish".
Cara membuat password pada Windows 8.1, 8
- Di sidebar kanan, klik "Options" (dalam bentuk ikon roda gigi) → "Mengubah pengaturan PC". Menu jendela yang terbuka, pilih "Accounts" (atau "Pengguna"), dan kemudian "Options Login".
- Klik pada tombol "Membuat password».
- Isi bidang, klik "Next" dan "Finish".
Cara membuat password pada Windows 7, Vista, XP
- Buka "Start» → «Control Panel» → «User Account."
- Pilih akun yang diinginkan dan klik "Buat sandi" atau klik "Buat password untuk akun Anda."
- Isi kolom menggunakan sistem petunjuk dan klik "Buat sandi".
Bagaimana menghapus password saat log on ke Windows versi
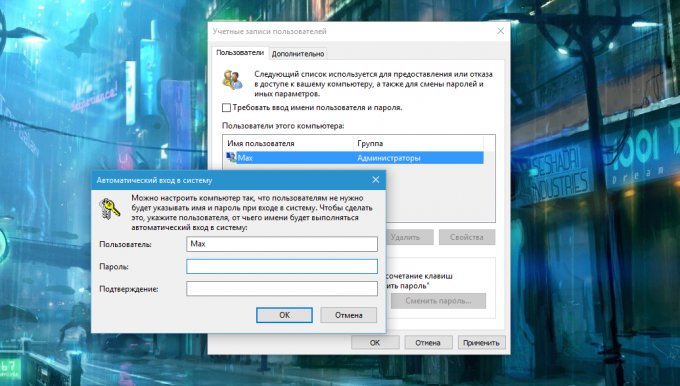
Jika orang luar tidak memiliki akses fisik ke komputer Anda dapat lebih melindungi dinonaktifkan. Hal ini menghilangkan kebutuhan untuk memasukkan password setiap kali sistem dimulai.
- Gunakan kombinasi tombol Windows + R dan ketik baris perintah netplwiz (atau control userpasswords2Jika perintah pertama tidak bekerja). Tekan Enter.
- Pada jendela yang terbuka, pilih akun dalam daftar yang Anda ingin menghapus password dan hapus centang kotak centang di sebelah item "harus memasukkan nama pengguna dan password." Klik OK.
- Masukkan password, konfirmasi dan klik OK.
Windows tidak dapat meminta password hanya saat komputer dihidupkan. Tapi jika Anda mengunci layar (tombol Windows + L), log out atau komputer masuk ke mode tidur, layar masih akan meminta password.
Jika opsi ini "harus memasukkan nama pengguna dan password" tidak akan tersedia atau Anda tidak ingin menonaktifkan dan menghapus password Windows, coba cara lain untuk pengguna yang lebih berpengalaman.
Untuk melakukan hal ini, buka bagian Account Management dari salah satu petunjuk di awal artikel ini.
Jika bagian terbuka akan diberitahu bahwa Anda menggunakan profil online Microsoft (masuk melalui email dan password), menonaktifkannya. Kemudian menggunakan sistem petunjuk untuk membuat profil lokal, tetapi dalam proses tidak menyelesaikan lapangan untuk password.
Setelah Anda menonaktifkan sistem akun Microsoft akan menghentikan sinkronisasi pengaturan dan file pada komputer yang berbeda. Beberapa aplikasi dapat menolak untuk bekerja.
Jika menu Account Management akan profil lokal awalnya aktif, maka cukup mengganti password saat ini, meninggalkan lapangan kosong untuk password baru.
Ketika Anda menghapus password lama, sistem tidak akan pernah meminta untuk itu, sampai Anda menambahkan yang baru.
Bagaimana menghapus password ketika bangun dari tidur
Jika Anda menonaktifkan permintaan password ketika Anda memulai Windows, sistem masih dapat meminta itu atas kebangkitan. Tapi Anda bisa menonaktifkan fungsi ini secara terpisah dengan petunjuk ini.
Bagaimana menghapus password pada wakeup Windows 10, 8.1, 8, 7 dan Vista
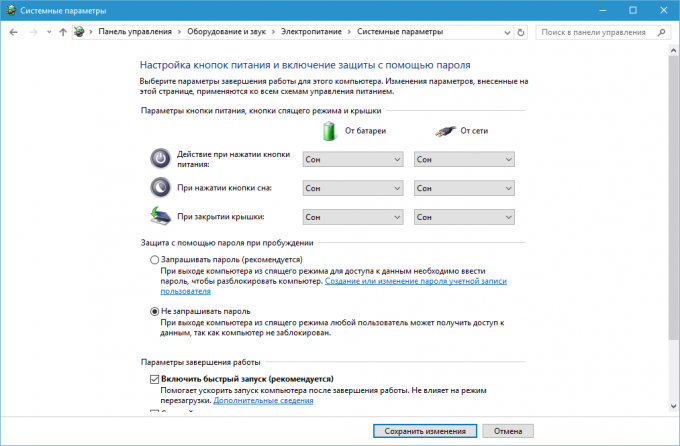
- Pada kotak pencarian, ketik Windows Power Options "dan klik pada link yang ditemukan di bagian dengan nama yang sama. Atau mencari secara manual melalui "Control Panel".
- Klik "Memerlukan password pada wakeup", kemudian "Mengubah pengaturan yang saat ini tidak tersedia" dan centang pilihan "Jangan meminta password."
- Simpan perubahan Anda.
Bagaimana menghapus password Windows XP ketika bangun
- Buka "Control Panel» → «Kekuatan».
- Pada jendela yang muncul, klik tab "Advanced" dan hapus centang kotak centang di sebelah item "Prompt untuk password ketika komputer resume dari standby".
- Simpan perubahan Anda.
Cara reset password pada setiap versi Windows
Jika Anda lupa password Anda dan tidak dapat login ke account Windows administrator lokal, tidak perlu menginstal ulang sistem operasi. Ada cara yang lebih mudah: proteksi password reset. Untuk melakukan ini, Anda perlu komputer lain, USB-drive dan utilitas gratis untuk me-reset password.
Membuat bootable USB flash drive di PC lain
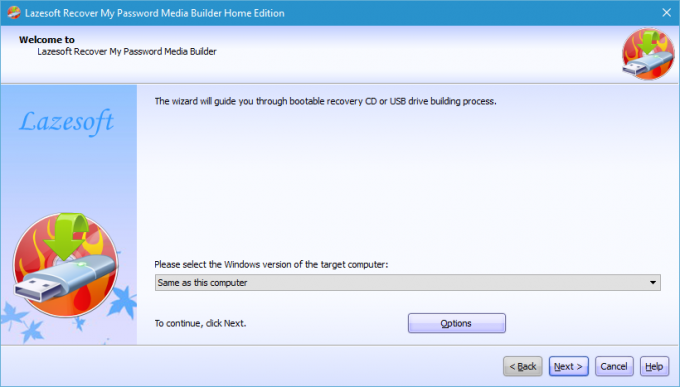
- Download program installer Lazesoft Recover My Password pada setiap komputer yang tersedia.
- Jalankan file yang didownload dan ikuti instalasi.
- Hubungkan USB flash drive ke komputer. Jika perlu, membuat salinan dari file yang tersimpan di dalamnya, karena semua informasi akan harus dihapus.
- Terbuka Lazesoft Recover My Password, klik Bootable Burn CD / USB Disk Sekarang! dan membuat bootable USB flash drive menggunakan petunjuknya Program.
Boot komputer menggunakan USB drive
- Masukkan siap USB-drive ke komputer, password yang Anda lupa.
- Aktifkan (atau nyalakan kembali) komputer dan secepat itu dimulai, tekan beralih ke pengaturan BIOS. Biasanya itu adalah F2, F8, F9 atau F12 - tergantung pada produsen. Paling sering, tombol yang benar ditampilkan di layar selama waktu boot BIOS.
- Sementara di menu pengaturan BIOS, pergi ke partisi boot Boot, jika sistem tidak mengirim Anda di sana segera.
- Dalam Boot memasang USB flash drive di tempat pertama dalam daftar perangkat yang muncul di layar. Jika Anda tidak tahu bagaimana melakukan ini, melihat-lihat - berikutnya harus petunjuk tentang kontrol.
- Simpan perubahan Anda.
Jika BIOS juga dilindungi oleh password yang Anda tidak tahu, Anda tidak dapat me-reset proteksi password Windows menggunakan Lazesoft Recover My Password.
Mungkin, bukan BIOS klasik, Anda akan melihat antarmuka grafis yang lebih modern. Selain itu, bahkan dalam berbagai versi mungkin berbeda pengaturan BIOS. Tetapi dalam hal apapun prosedur adalah sama: pergi ke menu boot Boot, pilih sumber yang diinginkan USB-drive dan menyimpan perubahan.
komputer harus boot dari flash drive, yang mencatat utilitas Lazesoft Recover My Password.
Password reset Lazesoft Recover My Password
- Pilih Lazesoft Live CD (EMS Enabled) dan tekan Enter.
- Reset password untuk account Anda menggunakan Lazesoft Recover My Sandi petunjuknya.
- Restart komputer.
Setelah tindakan ini akan menghentikan Windows meminta password lama, Anda dapat meminta petunjuk baru pada awal artikel.



