9 pengaturan, Windows 10, yang akan memudahkan hidup Anda
Program Pendidikan Jendela / / December 19, 2019
1. antarmuka tema gelap
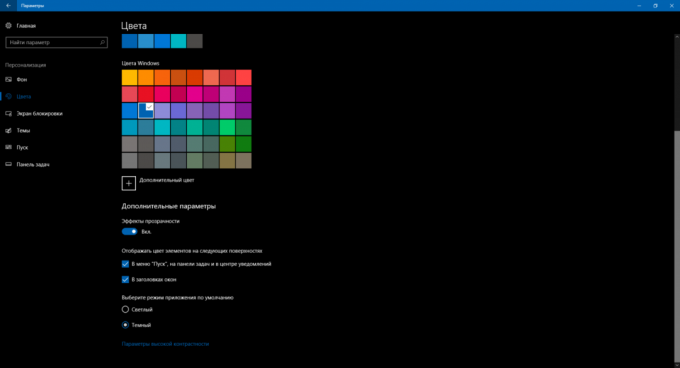
Kemampuan untuk beralih ke tema gelap adalah salah satu fungsi Windows yang paling diantisipasi. Setelah semua, dengan seperti kurangnya skema warna cahaya kurang kelelahan mata. Ditetapkan sebelumnya antarmuka latar belakang hitam dapat perubahan registri via versi kesepuluh dari OS. Namun para pengembang mendengarkan pengguna dan memperbarui Windows 10 Anniversary Perbarui akhirnya menambahkan cara resmi sederhana.
Membuka bagian "Pengaturan» → «Personalisasi» → «Warna", Anda akan melihat di bagian bawah item 'Pilih modus aplikasi default.' Jika Anda mengaktifkan sini modus gelap, latar belakang bagian tampilan Windows beralih ke hitam. Hal yang sama berlaku untuk beberapa standar dan pihak ketiga aplikasi dari Windows Store.
Secara terpisah, Anda dapat mengubah tema gelap di browser Edge. Untuk melakukan ini, klik pada tiga titik di sudut kanan atas dari jendela program, kemudian klik "Options" dan di bawah item "Subyek Selection", pilih "Dark".
By the way, jika Anda lebih memilih Google Chrome, Anda dapat men-download
tema gelap dari toko Google dan bahkan mengatur ekstensi untuk modus malam.2. Mode tampilan malam
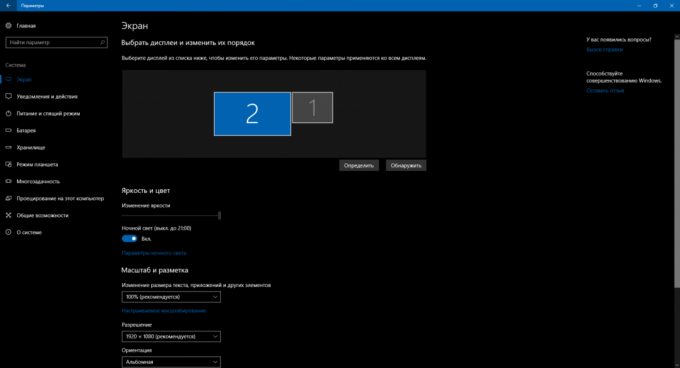
Duduk di depan komputer di malam hari, Anda bisa melihat mata seberapa cepat lelah. Hal ini karena layar terlalu terang di malam hari untuk sebuah ruangan tanpa sinar matahari.
Microsoft telah mengurus masalah dan untuk meng-upgrade dari Windows 10 Kreator Update untuk menambahkan mode tampilan warna khusus "lampu malam». Hal ini dapat dikonfigurasi dalam "Pengaturan» → «Sistem» → «Tampilan».
Ketika mode ini aktif, sistem perubahan suhu warna sehingga mereka tidak ban mata di ruangan gelap.
3. disc pembersih otomatis

Windows menggunakan terakumulasi file sisa dan puing-puing lain yang bakiak hard drive dan memperlambat sistem operasi Anda. Ada banyak alat pihak ketiga yang memecahkan masalah ini. Tapi solusi standar sampai saat ini tidak ada.
Setelah upgrade ke Windows 10 Kreator Perbarui muncul dalam sistem alatYang membersihkan perangkat memori. Mengaktifkan dan mengkonfigurasi di bagian «Pengaturan» → «Sistem» → «Store" di bawah item 'Memory Control'.
4. Aplikasi bawaan
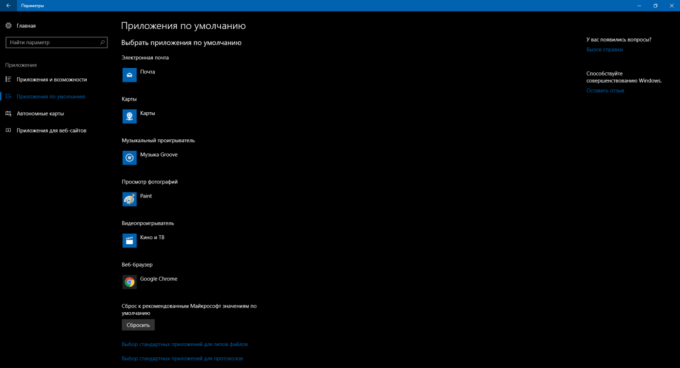
Pada Windows 10, ada satu set aplikasi standar, dengan mana Anda dapat bekerja dengan musik, video, halaman web dan file lainnya tanpa perangkat lunak pihak ketiga. Untuk setiap jenis file secara default, sistem ini menggunakan salah satu program yang telah ditetapkan (atau memperingatkan bahwa hal itu tidak didukung). Itu sebabnya, ketika Anda, misalnya, klik di jalur musik yang didownload, Windows segera memainkannya kembali di Groove pemain.
Tetapi jika Anda ingin mengganti pemain Anda standar, browser, dan program pihak ketiga lainnya, yang paling nyaman yang dapat dilakukan di bagian khusus dari pengaturan. Buka "Pengaturan» → «Aplikasi» → «Aplikasi secara default" dan pilih di sini program yang diinstal Anda ingin Windows untuk menggunakan secara default untuk berbagai tugas.
5. akun password windows
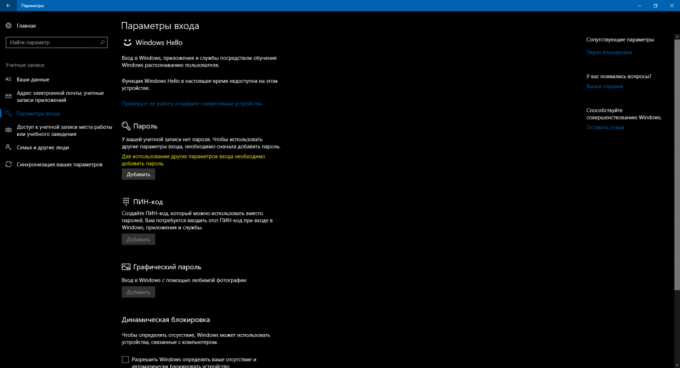
Sandi yang disediakan pada akun Windows, data pribadi melindungi dan user setting. Fungsi ini relevan untuk Anda jika komputer memiliki akses fisik ke orang yang tidak sah. Tentu saja, jika mencoba baik, perlindungan ini dapat dielakkan. Tapi dalam kebanyakan situasi dalam hidup itu akan cukup.
menempatkan password pada Windows 10, Hapus, atau kehilangan, jika Anda lupa, Anda dapat melihat "Pengaturan» → «Account» → «parameter Input."
6. Peluncuran jendela "Explorer"

Secara default, ketika Anda menjalankan "Explorer" di Windows 10 membuka jendela akses cepat ke folder yang sering dikunjungi dan file terakhir dilihat. Mungkin pilihan ini Anda sepenuhnya puas. Namun, dalam versi sebelumnya dari "Explorer" segera membuka bagian "Komputer ini", dan ada pengguna yang digunakan untuk itu.
Jika Anda adalah salah satu dari mereka atau Anda hanya lebih mudah untuk melihat sekilas di "Explorer" disk lokal, Anda dapat mengembalikan tampilan lama. Untuk melakukan hal ini, buka "Explorer", klik "View» → «Pengaturan" dan 'Buka Explorer untuk' memilih 'Komputer ini'.
7. item tersembunyi dan ekstensi file
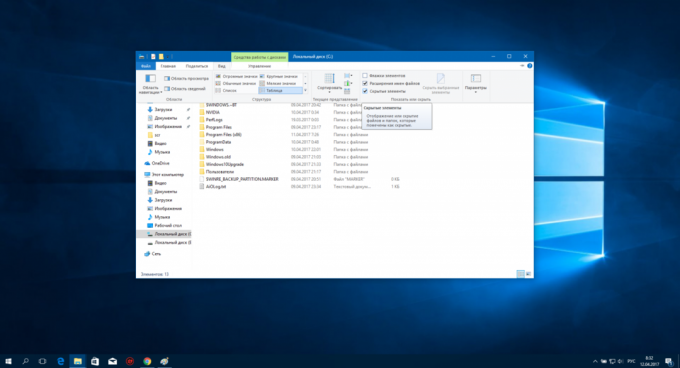
Jendela untuk waktu yang lama memungkinkan Anda untuk menyembunyikan file dan folder, membuat mereka tidak terlihat. Sehingga mudah untuk menyembunyikan direktori dengan konten penting bahwa Anda tidak sengaja apa delete diinginkan. Membuat objek dapat terlihat atau disembunyikan melalui menu konteks: klik kanan pada file atau folder, klik "Properties" dan menambahkan atau menghapus kotak centang di sebelah item "Tersembunyi."
Selain itu, untuk kenyamanan akhir nama setiap file, sistem dapat menampilkan ekstensi: exe, png, .docx atau huruf-huruf format lain.
Secara default, Windows 10 tidak menampilkan item yang telah disembunyikan oleh pengembang atau oleh pengguna, serta ekstensi file. Tapi Anda mungkin ingin menampilkan mereka. Misalnya, untuk mendapatkan ke folder tersembunyi atau melihat Format foto.
Untuk mengungkap benda tersembunyi atau ekstensi file, membuka "Explorer", klik "View" dan pilih item yang diinginkan: "ekstensi nama file" "item tersembunyi" atau
8. Pemberitahuan dan tindakan cepat
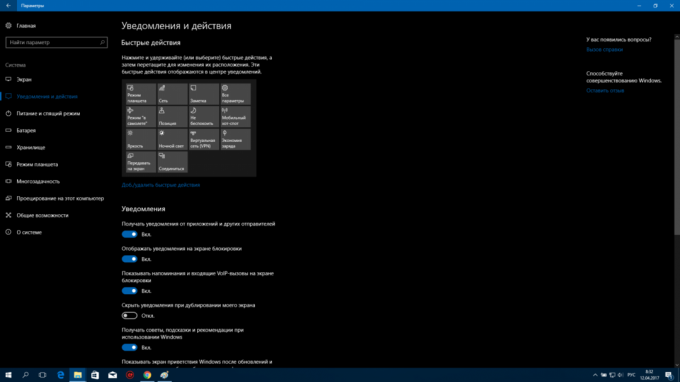
Windows 10 menampilkan layar notifikasi sebagai mobile OS yang khas. Bahwa Anda tidak terganggu oleh apa-apa tambahan, Anda dapat mengkonfigurasi mereka di "Pengaturan» → «Sistem» → «peringatan dan tindakan." Di sini Anda dapat memilih jenis pesan akan jatuh pada layar dan mengatur setelan pemberitahuan untuk setiap aplikasi.
Pada bagian ini, Anda juga dapat memilih tombol untuk tindakan yang cepat, yang akan ditampilkan di system tray. Mereka memungkinkan, misalnya, untuk segera mengaktifkan layar modus malam, mengatur kecerahan atau menambahkan catatan di OneNote.
9. System Restore Layanan
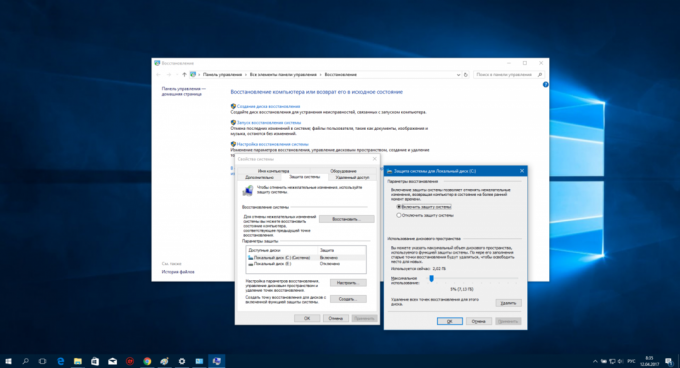
Kesalahan dalam sistem atau perangkat lunak pihak ketiga, serta tindakan pengguna yang tidak benar dapat mengakibatkan kegagalan Windows.
Untungnya, ada mekanisme yang mengembalikan sistem operasi ke keadaan normal. Ini adalah tentang pemulihan layanan. Ini menciptakan salinan komponen sistem yang penting setiap kali Anda memperbarui Windows, driver atau menginstal sebuah program baru, dan menyimpannya ke hard drive. Dalam kebanyakan kasus, Anda dapat memulihkan operasi normal dari sistem dari backup tersebut (recovery poin).
Untuk pergi ke pengaturan layanan, ketik dalam pencarian Windows "Recovery", klik pada hasil dan klik di jendela "Pengaturan System Restore."
Setelah pada tab "Protection System", pilih disk sistem anda (biasanya drive C), dan klik "Customize" dan menghidupkan sistem keamanan. Kemudian tentukan jumlah ruang disk yang akan dialokasikan untuk backup. Semakin banyak ruang, semakin banyak restore point akan berada di pembuangan Anda. Ketika selesai, persyaratan baru akan menggantikan yang lama. Setelah semua, klik OK.
Sekarang, jika diperlukan, Anda bisa mengembalikan status lama dari Windows, Kembali ke tab "Protection System". Untuk melakukan hal ini, di sini ada tombol "Restore".
Namun perlu diingat bahwa backup tidak mengandung gambar yang lengkap dari Windows, dan file sistem hanya penting.
10. kalibrasi layar

Windows memiliki built-in display kalibrator, di mana Anda dapat meningkatkan kualitas reproduksi warna. Program ini akan menampilkan langkah sederhana dengan petunjuk langkah. Setelah melakukan semua dia akan memberitahu Anda mengatur monitor secara optimal. Tidak ada pengetahuan khusus tidak diperlukan untuk ini.
Untuk memulai kalibrator, ketik sistem pencarian dari kata "kalibrasi" dan klik pada item ditemukan. Kemudian, ikuti petunjuk dari sistem.
11. Aksi Log Pengaturan
Upgrade Windows Update April 10, 2018 ditambahkan ke fungsi sistem "Aksi Log". Dengan bantuan, Anda selalu dapat melihat apa dokumen dan halaman Web Anda berinteraksi dalam beberapa hari terakhir, dan kembali bekerja pada mereka. Dan di majalah dapat ditampilkan tindakan tidak hanya dari komputer saat ini, tetapi juga dari semua perangkat lain yang terhubung ke akun Microsoft Anda.

Untuk mengatur cerita aksi, pergi ke "Start» → «Pengaturan» → «Privasi» → «Aksi Log." Periksa "Izinkan Windows untuk tindakan mengumpulkan dari komputer ini" jika tidak diaktifkan secara default. Kemudian centang kotak "Izinkan Windows untuk menyinkronkan tindakan saya dari komputer yang ke awan," jika Anda ingin data komputer saat ini muncul pada perangkat lain yang terhubung.

Setelah selesai, klik pada ikon dekat ikon 'Start' pada taskbar. Anda akan melihat garis waktu di mana Anda dapat melihat dokumen yang sebelumnya dibuka.
12. Parameter upgrade sistem
Windows dapat mengganggu proposal untuk meng-upgrade pada saat yang paling sial. Dan kadang-kadang reboot komputer ketika Anda tidak mengharapkan ini sama sekali. Untuk melindungi diri dari kasus tersebut, mengatur disebut "periode aktivitas." Ini adalah waktu hari di mana Anda biasanya bekerja di depan komputer. Windows tidak akan diperbarui pada jam-jam tertentu.
Untuk mengkonfigurasi "masa aktif", pergi ke "Start» → «Pengaturan» → «Windows Update» dan klik 'Change periode aktivitas.' Tentukan jadwal untuk komputer dan menyimpan perubahan.




