Multitasking pada Android: 5 cara untuk melakukan banyak tugas sekaligus
Android / / December 19, 2019
Kami terbiasa bekerja pada komputer dalam mode multi-tasking. Sebelum kita banyak jendela yang terbuka, antara yang kita beralih dalam sekejap.
Smartphone sesuatu yang berbeda. Meskipun ukuran layar dari tahun ke tahun tumbuh, kita masih terbuka hanya satu aplikasi pada satu waktu, seperti pada hari-hari iPhone pertama. Tapi ada beberapa trik yang akan memungkinkan Anda untuk mengatasi keterbatasan ini.
1. Kami beralih antara aplikasi
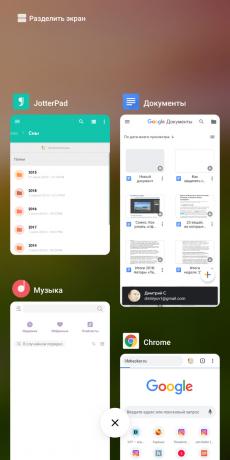
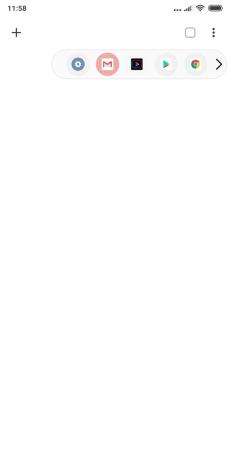
Dimulai dengan versi 7.0 Nougat dan di atas, Android memiliki cara yang nyaman untuk beralih cepat antara penemuan saat ini dan baru-baru ini aplikasi. Untuk melakukan ini, klik dua kali pada tombol persegi "baru-baru ini" di bar navigasi, kemudian pilih program.
Dalam Android 9.0 tombol Pie Anda tidak akan menemukan. Sebaliknya, gesek ke atas dari bagian bawah ke tengah. Lalu ke kanan svaypnite atau kiri (ke atas atau ke bawah dalam MIUI), untuk menemukan aplikasi yang tepat.
Ada cara alternatif beralih. Sebagai contoh, utilitas Ujung Aksi dan membuat Mengambang Bar di layar tombol mengambang membuka panel dengan program yang sering digunakan.
Harga: Gratis
Harga: Gratis
2. Membagi dua layar
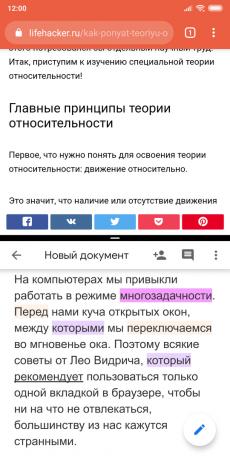
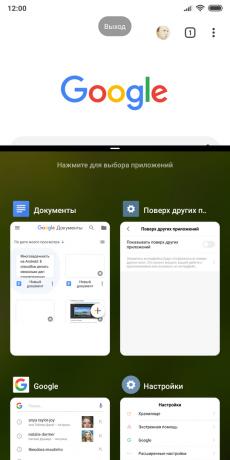
Android juga memiliki kesempatan untuk menempatkan pada layar setelah dua aplikasi. Misalnya, Anda dapat di bagian bawah layar untuk membuka Google Docs, dan di atas - browser untuk menyalin teks yang diinginkan dalam dokumen Anda, tanpa menghabiskan waktu untuk beralih.
Untuk membuka dua aplikasi pada saat yang sama, tekan tombol Program switch (persegi) di panel navigasi. Tarik satu aplikasi ke bagian atas layar. Kemudian klik pada kedua. layar dibagi: satu program akan berada di atas yang lain - dari bawah.
Dalam Android 9.0 Pie dengan gerak-gerik bukannya prosedur ini tombol yang sedikit berbeda. bottom menggesek atas ke tepi. Akan membuka aplikasi Anda - klik kanan dan tahan. Kemudian pilih "Split Screen". Buka program kedua dan layar dibatasi setengah.
Menyeret pembagi antara aplikasi, Anda dapat memilih program yang akan mengambil lebih banyak tempat pada layar. Dan jika Anda akan menarik elemen ke tepi atas atau bawah, Anda keluar dari modus layar split.
3. Kami menjalankan dua aplikasi pada sentuhan itu
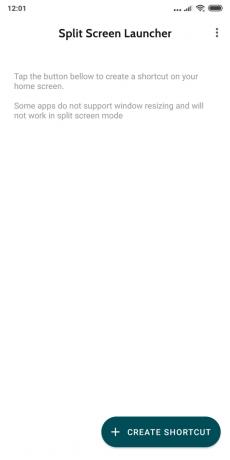
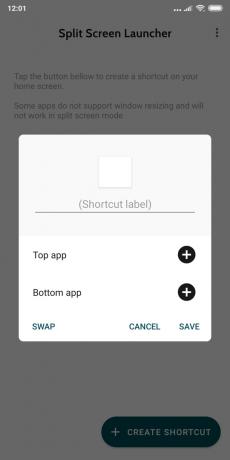
Jika Anda menyukai chip dari titik sebelumnya, Anda akan berguna Split Screen Launcher. Katakanlah Anda memiliki beberapa pasang program yang Anda gunakan secara teratur pada waktu yang sama. Split Screen Launcher menciptakan shortcut pada layar awal dengan aplikasi yang dipilih. Klik pada tag - dan kedua program dijalankan dalam modus layar split. Hal ini sangat nyaman dan cepat.
Harga: Gratis
4. Menonton video di "gambar dalam gambar"

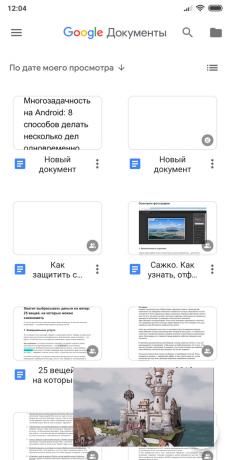
Fitur lain yang berguna Android - mode "gambar dalam gambar". Hal ini memungkinkan Anda untuk menonton video di floating jendela terpisah yang muncul di atas aplikasi utama terbuka.
Ada cukup banyak program yang menampilkan gambar di jendela mengambang: VLC, «Google Play Movies», Skype dan, tentu saja, YouTube. Namun, untuk menonton video YouTube dengan cara, Anda harus berlangganan Premium. Atau Anda dapat menginstal klien pihak ketiga YouTube vancedDimana fitur ini disediakan secara gratis.
Sebagian besar aplikasi bergerak dalam "Gambar Dalam Gambar" dengan menekan "Home" pada bar navigasi. Dalam beberapa, seperti VLC yang sama, pilihan ini, Anda harus terlebih dahulu mengaktifkan pengaturan.
5. Membuka aplikasi di windows
mode split screen - hal yang berguna, tapi kemungkinan yang agak terbatas. Membuka lebih dari dua aplikasi pada saat yang sama Anda tidak bisa.
Tapi Anda bisa pergi ke depan dan mengubah Android Anda pada Windows seperti dengan jendela-nya. Ada beberapa cara untuk melakukan hal ini.
Cara pertama tidak akan meminta Anda banyak rewel: hanya menginstal aplikasi Apps Terapung.
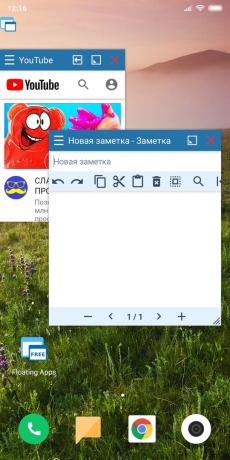
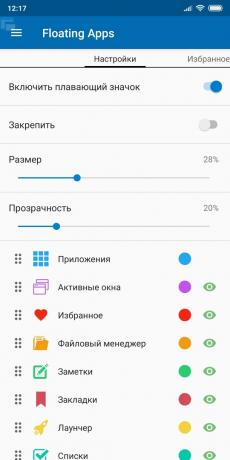
Di dalamnya ada built-in browser, document viewer, catatan redaksi, kalkulator dan program lain - total 41 aplikasi. Mereka terbuka di jendela mengambang, sehingga Anda dapat bekerja di multi-mode.
Harga: Gratis
Peluang Mengambang Apps masih juga tidak terbatas, tetapi ada cara kedua. perangkat lunak tambahan tidak diperlukan, ia menggunakan fitur built-in Android tersembunyi. Tapi catatan bahwa ini tidak bekerja pada semua firmware - hanya untuk Android 7.0 nougat.
belajar🧐
- 5 fitur keren Android yang tersembunyi dari pengguna biasa
Buka pengaturan Smartphone, mencari opsi "Build Number" dan tekan sampai Anda melihat kata-kata "Anda telah menjadi pengembang."
pilih "Untuk Pengembang" muncul pada menu. Pergi ke, gulir ke bagian paling bawah dan mencari opsi "Perubahan ukuran aplikasi aktif» (kegiatan Angkatan menjadi resizable). Menghidupkan dan restart smartphone.
Sekarang Anda dapat membuka aplikasi di jendela mengambang terpisah. Ini terlihat seperti ini:
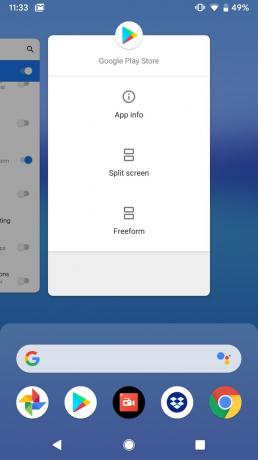
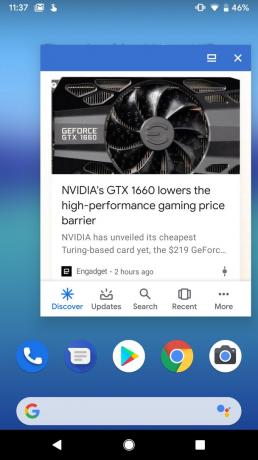
Pada Android versi 7.0 setelah Nougat perlu melakukan sesuatu yang lain. Mengatur aplikasi Taskbar: itu menciptakan di bawah sesuatu layar seperti taskbar pada sistem operasi desktop. Dengan itu Anda dapat dengan cepat beralih antara aplikasi.
Harga: Gratis
Tapi yang paling fitur menarik Taskbar - modus jendela individu. Sebelum saya menyalakannya, jangan lupa membuat cadangan data. Lalu pergi ke Taskbar dan pilih opsi Settings Freeform. Program ini akan meminta Anda untuk mengaktifkan debugging melalui USB. Lakukan ini, seperti yang dijelaskan dalam panduan kami.
membaca🧐
- Cara mengaktifkan debugging di Android Anda USB
Kemudian, hubungkan ponsel cerdas Anda ke komputer Anda. Aktifkan USB debugging dan ikuti petunjuk untuk versi Android.
Berikut adalah aplikasi di Android, membuka jendela:
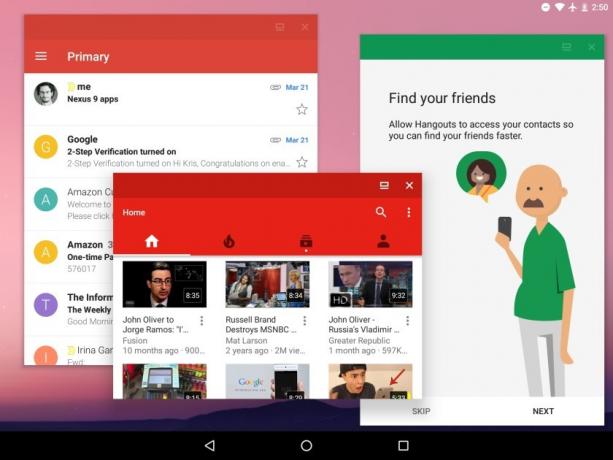
Menggunakan jendela dibenarkan dengan Android-tablet dengan ukuran layar yang besar. Tampaknya sebelum Anda semacam desktop OS. Dan jika Anda Keyboard dan menghubungkan mouse akan melakukannya dengan baik. Smartphone modus utilitas yang sama MW agak dipertanyakan.
lihat juga🧐
- 5 fungsi yang berguna dari Chrome untuk Android, yang Anda mungkin tidak tahu
- Bagaimana cara mengaktifkan mode tamu di Android-smartphone
- 8 cara untuk menggunakan pembaca sidik jari di Android Anda



