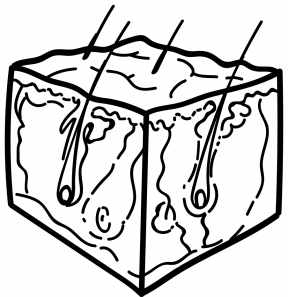6 cara untuk membuat screenshot di Windows 10
Jendela / / December 19, 2019
Mengetahui bagaimana untuk mengambil screenshot, dapat berguna untuk setiap pengguna PC. pembicaraan Layfhaker tentang alat standar Windows dan utilitas yang memungkinkan Anda dengan cepat dan mudah membuat screenshot.
1. Tombol Windows + PrtSc
Mari kita mulai dengan yang paling sederhana. Untuk segera mengambil snapshot dari seluruh layar, tekan kombinasi tombol tombol Windows (dengan bendera) dan PrtSc. Sistem ini akan membuat screenshot dan langsung menyimpannya ke hard disk dalam format PNG. File siap dapat ditemukan di: "Komputer ini» → «Gambar» → «Screenshots».
2. Tombol Windows + H
Jika Anda perlu untuk menyimpan screen shot di awan, atau untuk mengirim ke orang lain, gunakan tombol Windows + H. Sistem ini akan membuat screenshot dan menampilkan sebuah panel khusus dengan daftar aplikasi. Dengan bantuan, Anda dapat mengirim foto melalui e-mail atau ekspor ke OneNote, Dropbox dan layanan online lainnya.

3. PrtSc + Cat
Metode ini akan memungkinkan aplikasi untuk menangkap gambar dan, jika perlu, mengedit segera.
- Tekan PrtSc. Windows akan membuat screenshot, tapi jangan simpan pada hard drive, tetapi hanya disalin ke clipboard.
- Mulai Paint. Menyisipkan gambar dalam jendela editor menggunakan keyboard shortcut Ctrl + V, dan jika perlu, mengedit file.
- Klik "File» → «Save As" dan menyimpan screen shot dalam format yang tepat. akan muncul gambar dalam folder yang Anda tentukan.
Cat Sebaliknya, Anda dapat menggunakan perangkat lunak editing lainnya.
4. "Gunting"
Windows memiliki screenshot manager built-in - aplikasi Snipping Tool, atau "gunting". Hal ini memungkinkan Anda untuk mengambil gambar dari seluruh layar, dan fragmen individu yang dipilih jendela. "Gunting" dapat ditemukan dengan nama melalui sistem pencarian.
Klik pada tombol "Create" di menu aplikasi dimulai modus standar menciptakan screenshot. Di dalamnya Anda akan dapat memilih area sewenang-wenang kursor layar yang ingin Anda lihat di gambar. Untuk mengambil screenshot dari seluruh layar atau jendela yang aktif, klik tanda panah dan pilih mode yang sesuai.
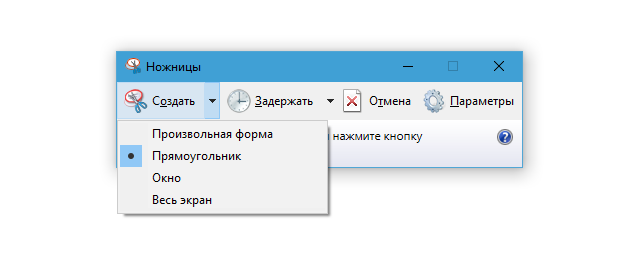
Ketika snapshot selesai, program akan terbuka di jendela baru. Di sini, gambar akan menempatkan catatan Anda dan mengirimkannya melalui e-mail atau hanya menyimpan ke hard drive Anda.
5. microsoft Snip

Microsoft memiliki screenshot manajer lain - menggunting. Dengan itu, Anda juga dapat mengambil gambar dari seluruh layar, fragmen individu dan jendela. Tapi selain Snip memungkinkan Anda untuk merekam video pada proses menggambar tanda. Program ini juga melakukan rekaman suara dan menambah rol suara komentar pengguna.
Dengan demikian, Anda tidak bisa hanya membuat screenshot statis dan mengubahnya menjadi presentasi yang dinamis multimedia. menggunting tersedia secara gratis di website resmi program.
6. Gyazo
Jika Anda memiliki sesuatu yang tidak puas dengan aplikasi Microsoft, mencoba perangkat lunak dari pengembang pihak ketiga. Misalnya, awan screenshot manajer Gyazo. Dia mengambil gambar dari area yang dipilih dari layar dan menyimpannya di server. Oleh karena itu, Anda selalu dapat mengaksesnya dari perangkat apapun atau cepat berbagi link ke gambar yang diinginkan. Hanya membuat akun pribadi dan men-download klien untuk bebas secara online Gyazo.
Setelah instalasi klien pada icon system tray muncul di manajer. Untuk mengambil screenshot, Anda perlu untuk mengklik pada ikon tombol kiri mouse dan pilih bagian yang diinginkan dari kursor layar.

Setelah itu, program ini akan meluncurkan browser dan membuka halaman dengan gambar yang diambil, di galeri pribadi online Anda. Anda dapat menyalin link untuk itu, atau menghapus file dari server.

Disimpan dalam screenshot Gyazo tersedia dalam awan dalam waktu empat minggu. Tapi untuk $ 4,99 per bulan memberikan akses tak terbatas dan beberapa fitur tambahan. Di antara mereka - kemampuan untuk menyalin teks langsung dari gambar, menggambar alat tanda, panah dan bentuk lainnya, proteksi password file dan kekurangan dari iklan.