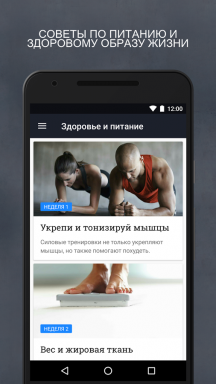Pro dan kontra dari Mission Control, serta beberapa tips untuk pengguna
Kiat Makradar / / December 19, 2019

Salah satu fitur utama Mac OS X Lion - ini adalah Mission Control. Bahkan, Mission Control adalah cara baru untuk bekerja dengan jendela dan aplikasi. Sebelumnya, kami menggunakan Expose, Dashboard, dan virtual desktop, sekarang semua digabungkan dalam satu aplikasi. Sederhananya, Mission Control memungkinkan Anda untuk langsung melihat semua program yang terbuka, jendela yang terbuka dan dokumen.
Bagaimana bekerja dengan Kontrol Misi
Mulai Mission Control dapat menjadi salah satu dari beberapa cara:
- Dengan mengklik ikon yang sesuai di Dock
- Dengan menekan tombol di F3 Keyboard (yang digunakan untuk bertanggung jawab untuk Expose)
- isyarat - itu perlu untuk menahan tiga jari dari bawah ke atas (dapat dikonfigurasi untuk empat)
- Sesuaikan sudut pada trackpad.
- Jika Anda memiliki Magic Mouse, kemudian klik dua kali pada permukaan mouse.
Menjalankan Mission Control, di bagian atas layar Anda akan melihat Dashboard, yang berisi semua widget Anda, virtual desktop (spasi), aplikasi yang berjalan dalam modus layar penuh. Program berikut akan ditampilkan dengan jendela yang terbuka.

Mission Control bergabung Expose, Spaces, Dashboard
Anda, dengan cara, dapat menyebabkan secara terpisah aplikasi Expose. Katakanlah Anda TextEdit terbuka. Jika Anda menghabiskan empat jari dari atas ke bawah, Anda akan melihat jendela dibuka di TextEdit, serta sebagai daftar dokumen yang diedit sebelum:

mode aplikasi Jendela menunjukkan tidak hanya jendela yang terbuka, tapi daftar dokumen yang diedit sebelum
Virtual desktop muncul di OS X Leopard. Untuk saat ini, sistem operasi hanya populer yang tidak mendukung mereka secara native - adalah Windows. Seringkali pengguna X OS desktop yang terpisah mentolerir Windows (yang berjalan dalam mesin virtual). Kasus lain yang umum - pembagian tugas pada desktop. Misalnya, dalam satu Spacey telah dikumpulkan "razvlekalovka» (Twitter, setiap game, IM-klien), di sisi lain - langsung kerja (TextMate, Kaleidoscope, FTP), - studi ketiga (Preview, Dictionary.app, TextEdit).
Untuk menambahkan desktop baru, memulai Mission Control, memindahkan kursor ke sudut kanan atas. Ketika Anda melihat sebuah fragmen dari tabel baru, klik di atasnya. Sekarang Anda memiliki desktop baru. Harus ditambahkan ke aplikasi. Anda dapat melakukan ini dalam beberapa cara. Pertama, di Mission Control, Anda dapat menarik aplikasi pada desktop baru. Cara kedua lebih menarik. Klik desktop baru dibuat, jalankan aplikasi yang ingin menetapkan kepada mereka. Kemudian panggilan di dermaga di menu konteks aplikasi dan pilih "Pilihan → menetapkan ke desktop."
Beralih antara desktop dapat diciptakan melalui Mission Control atau menggunakan gerakan untuk menahan empat jari dari kiri ke kanan atau kanan ke kiri.
Untuk menghapus desktop yang tidak diinginkan, memulai Mission Control, memindahkan kursor di atasnya, yang muncul salib. Klik di kayu salib.
beberapa masalah
Untuk mengatakan bahwa baru Mission Control sangat ideal, adalah mustahil. Sangat maju dan menuntut pengguna, yang sebelumnya memiliki kebiasaan 5-9 desktop awal, menemukan cara baru untuk bekerja dengan mereka tidak nyaman. Ada keluhan bahwa acara Mission Control diminimalkan jendela (diminimalkan). Meja tidak bisa memberikan nama. Mereka diwakili sebagai Desk 1 "" 2 meja '' Desk 3", dll Hal ini untuk batas tertentu mempersulit navigasi antara mereka.
Beberapa tips
1. Membuatnya lebih mudah untuk mengidentifikasi desktop di Mission Control, ditetapkan untuk masing-masing Anda wallpaper. Untuk melakukan ini, memulai Mission Control, pergi ke salah satu desktop dengan mengkliknya. Kemudian, jalankan utilitas System Preferences, pergi ke "Desktop & Screen Saver." Di sana Anda akan dapat mengubah wallpaper. Prosedur ini akan diulang untuk masing-masing desktop.

Desktop masing-masing dapat memiliki wallpaper sendiri.
2. Untuk segera beralih antara desktop menggunakan hotkeys. Sesuaikan mereka di sini: System Preferences → Keyboard → Keyboard Shortcuts.

3. Jika Anda ingin melihat jendela terbuka satu demi satu, tanpa meninggalkan Misi Kontrol, menggunakan kunci panas: `(pada keyboard MacBook saya itu terletak di bawah tombol esc).
4. Jika Anda tidak menggunakan widget, Dashboard dapat dihapus dari Mission Control. Untuk melakukan hal ini, kunjungi: System Preferences → Mission Control dan menghapus kotak centang "Tampilkan Dashboard sebagai prostratstvo sebuah".
Apakah Anda tahu beberapa teknik yang menarik untuk bekerja dengan Mission Control? Anda dapat berbagi tips tentang cara menggunakan virtual desktop? Beritahu kami tentang hal itu dan pembaca di komentar.