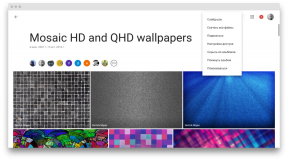8 masalah umum Mac dan cara memperbaikinya
Mac Os / / January 07, 2021
1. Mac tiba-tiba restart

Komputer Anda tiba-tiba membeku, menampilkan pesan tentang perlunya reboot, matikan dan restart. Kesalahan "Mac dimulai ulang karena masalah" muncul.
Ini berarti Anda menghadapi Kernel Panic, "kernel panic". Ini praktis sama dengan layar biru kematian di Windows. Jika kesalahan terjadi berulang kali, coba yang berikut ini.
- Hapus semua periferal yang mungkin menyebabkan masalah. Misalnya, jika Kernel Panic mulai muncul setelah menghubungkan webcam baru atau kartu suara eksternal, putuskan sambungannya, gunakan komputer Anda dan lihat apakah masalahnya hilang.
- Periksa apakah Anda memiliki cukup ruang kosong pada drive sistem. Kehabisan ruang juga dapat menyebabkan kesalahan, jadi hapus semua file yang tidak Anda gunakan.
- Lakukan pemindaian sistem lengkap. Mulai ulang perangkat Anda, tekan dan tahan tombol D sampai "Memeriksa Mac Anda" muncul. Jika sistem mendeteksi masalah dengan perangkat keras, itu akan memberi tahu Anda tentang hal itu. Anda dapat mengetahui apa yang sebenarnya tidak berfungsi dengan mencari kode kesalahan sini.
- Boot ke Safe Mode. Mulai ulang Mac Anda, lalu tekan dan tahan tombol Shift. Masukkan kata sandi Anda. Mac akan memulai dalam Safe Mode, memeriksa kesalahan pada disk Anda dan memperbaikinya. Untuk keluar dari Safe Mode, cukup reboot lagi.
- Jalankan tes RAM. Unduh alatnya memtest86 dan tulis ke stik USB dengan Penggores. Kemudian boot Mac dari drive dan jalankan pemeriksaan RAM. Jika memtest86 melaporkan kesalahan, Anda perlu mengganti bilah memori.
- Instal ulang macOS. Ini adalah obat universal untuk semua masalah.
Membaca sekarang📱
- Cara membuka kunci ponsel Anda jika Anda lupa kata sandi, PIN, atau pola Anda
2. Aplikasi hang
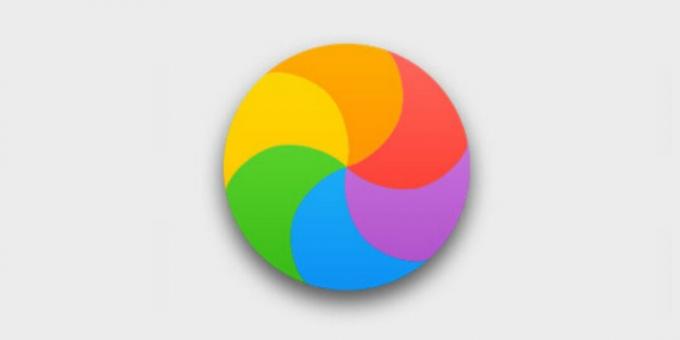
Mac sangat lambat atau macet sama sekali, dan Anda terus-menerus melihat roda pelangi yang berputar, bukan kursor. Aplikasi dimulai selama 10 menit dan tidak merespons penekanan dalam waktu lama.
- Periksa apakah Anda memiliki cukup ruang kosong pada drive sistem. Setidaknya 10 GB SSD Anda harus gratis, lebih banyak lebih baik. Bersihkan drive dari segala sesuatu yang tidak berguna. Beli media eksternal dan simpan file pribadi Anda di dalamnya.
- Lakukan pemindaian sistem lengkap. Mulai ulang Mac Anda, tekan dan tahan tombol D sampai "Memeriksa Mac Anda" muncul. Tunggu hingga akhir pengujian - mungkin itu akan mengungkapkan kesalahan dengan disk atau memori. Jika sistem tidak menemukan apa pun, masuk akal untuk digunakan lagi memtest86.
- .Mulai Disk Utility. Kemudian pilih drive sistem Anda dan klik tombol "First Aid". Sistem akan mencoba menemukan dan memperbaiki kemungkinan kesalahan. Jika Utilitas Disk melaporkan masalah media, Anda perlu membuat salinan file darinya dan menginstal yang baru.
- Hapus aplikasi intensif sumber daya. Terkadang Mac lama kesulitan menangani program berat. Singkirkan mereka untuk mendukung rekan yang lebih ringan: ganti Chrome dengan Safari, Photoshop dengan GIMP, Evernote dengan Simplenote.
- Nonaktifkan proses latar belakang. Beberapa fungsiseperti pengindeksan Spotlight atau cadangan Time Machine dapat sangat memperlambat Mac Anda. Matikan mereka.
- Instal ulang macOS. Jadi Anda pasti akan menyingkirkan aplikasi rakus yang tidak perlu, sampah pada disk dan pengaturan yang salah.
- Instal sistem pada SSD. Jika Anda masih memiliki hard drive di Mac Anda dan bukan solid state drive, tidak mengherankan jika hard drive itu lambat. Lengkapi komputer Anda SSD barudan dapatkan peningkatan performa yang luar biasa.
Temukan lebih banyak lagi🖥
- Apa yang harus dilakukan jika Mac Anda melambat
3. Masa pakai baterai berkurang

Baterai tidak bertahan selamanya dan menunjukkan tanda-tanda penuaan seiring waktu. Jika laptop Anda mulai menahan daya lebih buruk, dan kadang-kadang bahkan menolak untuk bekerja tanpa terhubung ke listrik, coba yang berikut ini.
- Periksa kesehatan baterai. Untuk melakukan ini, klik Apple → About This Mac → System Report → Power Options → On Battery. Di sini Anda dapat melihat berapa banyak siklus pengisian dan pengosongan yang telah dilalui baterai. Jika Mac Anda menampilkan sesuatu seperti Service Battery in the Condition, inilah saatnya untuk mengubahnya.
- Periksa baterai dengan aplikasi pihak ketiga. Sebagai contoh, baterai kelapa. Instal, jalankan, dan ini akan menampilkan status baterai Mac.
- Mulai ulang Pengontrol Manajemen Sistem (SMC). Jika baterainya sendiri dalam kondisi baik, masalahnya mungkin terletak pada SMC yang mengontrolnya. Begitu juga setel ulang SMC. Ini juga membantu jika komputer menolak untuk mengisi daya. Pada model Mac yang lebih baru (2018 dan lebih baru), ini memerlukan mematikan perangkat, lalu menahan tombol daya selama 10 detik. Prosedur lama sedikit berbeda.
- Kurangi konsumsi baterai. Buka Launchpad → Lainnya → Monitor Sistem → Energi dan lihat aplikasi mana yang paling banyak menggunakan baterai. Jalankan program berat seperti Photoshop atau Premier Pro hanya saat terhubung ke stopkontak. Gunakan Safari daripada Chrome atau Firefox: ini lebih hemat energi.
Pelajari pertanyaannya🖥
- Apa yang harus dilakukan jika laptop Windows, macOS, atau Linux Anda tidak dapat mengisi daya
4. Mac tidak bisa boot
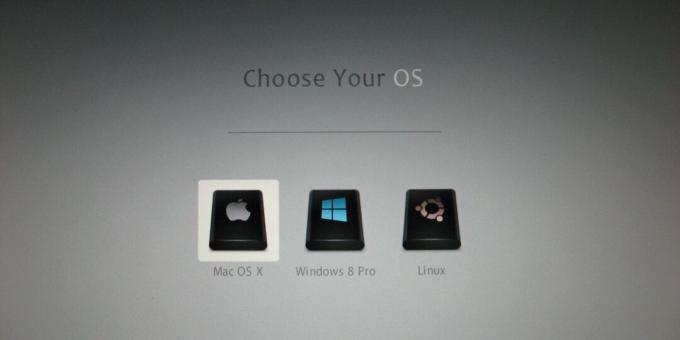
Anda menyalakan Mac dan itu menunjukkan hanya layar hitam. Atau abu-abu dengan tanda tanya. Paling sering itu bisa disebabkan oleh masalah kabel, pembaruan OS yang gagal, atau kegagalan SMC.
- Periksa kabel. Pastikan steker dicolokkan ke stopkontak.
- Boot ke Safe Mode. Untuk melakukan ini, tekan dan tahan tombol Shift saat menyalakan Mac Anda. Komputer Anda akan mulai dengan komponen sistem minimum yang diperlukan. Jika semuanya berjalan dengan baik dalam mode ini, maka masalahnya ada pada aplikasi yang baru diinstal atau perangkat keras baru.
- Setel ulang SMC. Ini dapat membantu jika Mac Anda tidak merespons bahkan ke tombol daya. Cabut semua kabel, lalu tahan tombol power selama 10 detik.
- Periksa disk. Tahan Cmd + R saat Mac Anda boot. Kemudian buka Disk Utility, pilih drive sistem Anda dan klik First Aid.
- Instal ulang macOS. Jika semuanya gagal, masuk ke mode pemulihan dengan menahan Cmd + R saat booting dan pilih opsi "Instal ulang macOS".
5. Kipas berisik atau lampu latar tidak berfungsi

Jika Anda memiliki masalah dengan System Management Controller (SMC) yang telah disebutkan, Anda mungkin mengalami ini masalah seperti kipas yang terus-menerus berisik, LED dan indikator yang salah, lampu latar tidak berfungsi papan ketik.
Selain itu, Mac terkadang akan mati sendiri atau menolak untuk mengisi daya. Baik kinerjanya akan turun atau perangkat yang terhubung tidak akan dikenali lagi.
Hanya ada satu cara untuk mengatasi masalah ini - mengatur ulang SMC. Putuskan sambungan, tahan tombol daya selama 10 detik, lalu lepaskan dan aktifkan kembali Mac Anda. Detail untuk model komputer yang berbeda dapat ditemukan sini.
6. Pengaturan dan waktu sistem tersesat

Saat Mac Anda dimatikan, beberapa pengaturan, seperti urutan boot drive atau waktu, disimpan dalam apa yang disebut memori akses acak non-volatile (NVRAM) atau memori akses acak parameter (KERETA BAYI). Jika pengaturan ini hilang karena pemadaman listrik, Mac Anda mungkin tidak bisa boot dengan benar atau melupakan zona waktu Anda secara permanen.
- Nonaktifkan kata sandi firmware. Ini bisa dilakukan dengan instruksi. Jika Anda tidak memasukkan kata sandi apa pun saat memasuki mode pemulihan, Anda tidak perlu melakukan ini.
- Setel ulang PRAM atau NVRAM. Matikan Mac Anda, lalu mulai dan tahan Alt + Cmd + P + R. Tunggu 20 detik. Komputer akan restart dan reset.
7. Mac terlalu panas

Saat MacBook Anda terlalu panas, itu akan terlihat: casing logam panas membuatnya tidak nyaman untuk dipegang. Anda dapat mengetahui suhu yang tepat menggunakan gratis smcFanControl atau dibayar iStat Menu - dalam operasi normal, tidak boleh melebihi 95 ° C. Jika suhu terus-menerus tinggi, perangkat mungkin mulai mati secara tiba-tiba.
- Setel ulang SMC. Karena SMC juga mengontrol kipas angin, masalah dengan itu menyebabkan kerusakan dan panas berlebih.
- Sediakan ventilasi yang memadai. Terkadang Mac menyalakan kipasnya dengan kecepatan penuh untuk membersihkan sistem jika ventilasi diblokir. Simpan di atas permukaan yang keras, jaga agar tetap bersih dan dinginkan di ruangan bersamanya.
- Bersihkan Mac Anda. Kamu akan membutuhkan silinder udara tekan, obeng dan serbet. Namun, jika Anda tidak yakin dengan kemampuan Anda, lebih baik membawa Mac Anda ke layanan.
Penanda buku👨💻
- 15 Kebiasaan Buruk yang Dapat Membunuh Laptop Anda
8. macOS tidak dimatikan seperti yang diharapkan
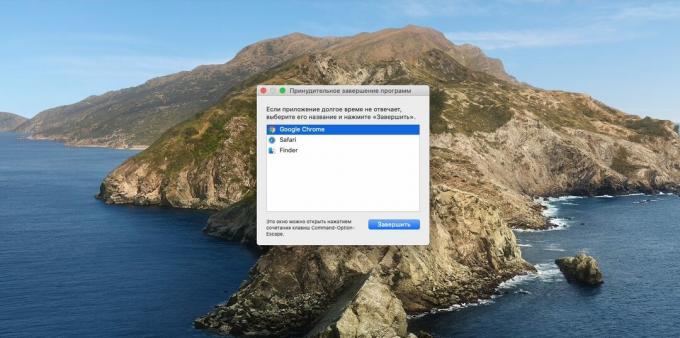
Paling sering ini terjadi karena beberapa aplikasi di latar belakang memblokir pematian.
- Tutup semua program. Klik kanan pada semua aplikasi yang berjalan di Dock dan pilih Force Quit. Tekan Cmd + Alt + Esc dan tutup semua proses di jendela yang muncul.
- Hentikan proses yang digantung. Jika aplikasi tidak menutup bahkan melalui menu Tutup Paksa, klik Launchpad → "Lainnya" → "Pemantauan sistem", pilih proses yang diperlukan dan klik tombol dengan tanda silang "Berhenti".
- Putuskan koneksi semua periferal. Terkadang Mac dicegah untuk dimatikan oleh perangkat yang terhubung. Ekstrak mereka.
- Nonaktifkan secara paksa. Tekan dan tahan tombol daya (atau pembaca sidik jari Touch ID) hingga Mac Anda mati. Namun, ini adalah tindakan ekstrem yang tidak boleh disalahgunakan.
Jika Anda telah mencoba semuanya, dan Mac Anda masih tidak berfungsi seperti yang Anda inginkan (atau tidak berfungsi sama sekali), saatnya untuk pergi ke pusat layanan. Semoga Perawatan Apple Anda belum kedaluwarsa.
Baca juga🧐
- Cara mentransfer file dari Android ke Mac dan sebaliknya
- Apa yang harus dilakukan jika laptop Windows, macOS, atau Linux Anda tidak dapat mengisi daya
- 10 hal yang perlu diperhatikan saat memilih laptop