Cara menginstal ulang macOS: petunjuk langkah demi langkah
Program Pendidikan Mac Os / / January 05, 2021
1. Hubungkan Mac Anda ke sumber daya
Item ini hanya berlaku untuk laptop. Jika Anda memiliki Mac stasioner, lanjutkan ke langkah berikutnya.
Proses instalasi membutuhkan waktu tertentu, sementara secara aktif memuat prosesor dan disk, sehingga MacBook dapat digunakan pada saat yang paling tidak tepat. Untuk menghindari masalah, pastikan untuk menghubungkan perangkat Anda ke adaptor daya. Sekalipun baterai terisi 100%.
2. Simpan data penting
Dengan penginstalan macOS yang bersih, disk diformat dan semua informasi di dalamnya benar-benar dihapus. Karena itu, Anda perlu melakukannya terlebih dahulu cadangan menggunakan Time Machine atau menyimpan data yang diperlukan secara manual.
Membaca sekarang🔥
- 15 alat praktis untuk kerja tim jarak jauh
3. Pilih metode instalasi
Anda dapat menggunakan drive eksternal, partisi pemulihan pada disk, atau server Apple jarak jauh sebagai sumber distribusi untuk menginstal macOS. Opsi mana yang harus dipilih bergantung pada situasi dan preferensi Anda.
Menginstal macOS dari boot disk
Cara paling andal dan tercepat. Anda dapat menginstal versi macOS apa pun yang kompatibel dengan Mac Anda. Anda memerlukan flash drive USB dengan volume minimal 8 GB, yang akan Anda perlukan sebelumnya mempersiapkan.
Instal ulang macOS dari partisi pemulihan
Alternatif yang nyaman untuk flash drive USB. Sumber distribusi adalah partisi pemulihan yang dibuat selama penginstalan sebelumnya. Karenanya, setelah penginstalan ulang, versi macOS yang saat ini digunakan di Mac akan menjadi.
Pemulihan MacOS melalui Internet
Pilihan untuk situasi ketika ada beberapa masalah dengan disk atau tidak ada flash drive. Penginstal sudah dimuat sebelumnya melalui web, jadi Anda harus menunggu. Anda dapat menginstal macOS terbaru yang kompatibel, atau versi asli yang disertakan dengan Mac Anda saat membelinya.
4. Jalankan mode pemulihan

Jika komputer Anda memiliki kata sandi firmware, Anda harus memasukkannya untuk boot ke mode pemulihan.
Bergantung pada metode penginstalan OS yang dipilih, transisi ke menu pemulihan sedikit berbeda. Lanjutkan sebagai berikut.
Menginstal macOS dari boot disk
Membuat drive USB yang dapat di-boot dan sambungkan ke salah satu port USB. Nyalakan atau mulai ulang Mac Anda sambil menahan tombol Option hingga komputer menyala. Pilih stik USB Anda dari menu boot.
Instal ulang macOS dari partisi pemulihan
Nyalakan atau mulai ulang Mac Anda, lalu tekan dan tahan tombol Cmd + R hingga komputer boot.
Pemulihan MacOS melalui Internet
Nyalakan atau mulai ulang komputer Anda, lalu segera tekan dan tahan salah satu pintasan keyboard hingga Mac Anda mulai:
- Opsi + Cmd + R - untuk menginstal macOS versi terbaru.
- Shift + Option + Cmd + R - untuk menginstal OS asli saat Anda membeli Mac.
5. Format disk
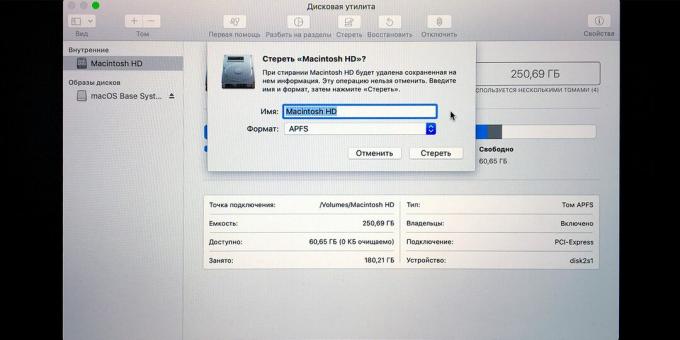
Menghapus disk itu sama, terlepas dari bagaimana Anda menginstalnya kembali. Buka Utilitas Disk dari menu Utilitas macOS dan pilih drive sistem dari panel kiri. Biasanya disebut Macintosh HD dan terletak di bagian Internal.
Klik tombol Erase dan kemudian tentukan format sistem file. Untuk High Sierra dan versi sebelumnya lainnya, pilih macOS Diperluas (Terjurnal), untuk macOS Mojave dan yang lebih baru - APFS.
Beri disk nama apa pun, Anda dapat meninggalkan Macintosh HD standar. Konfirmasikan penghapusan dan tunggu prosesnya selesai. Tutup Disk Utility dan kembali ke layar pemulihan utama.
6. Instal sistem operasi

Seperti pemformatan, proses untuk menginstal sistem operasi sama untuk kedua opsi tersebut. Dari menu Utilitas macOS, klik Instal ulang macOS, lalu pilih drive yang akan digunakan pada layar pemilihan partisi. Ikuti petunjuk dari wizard penginstalan.
Baca juga🖥🍏💻
- Cara menginstal macOS melalui mesin virtual
- 10 trik berguna dari "Kalender" macOS bawaan
- Cara membuat tema gelap di macOS menjadi lebih gelap
- Cara mengaktifkan keyboard virtual di Windows dan macOS
- Cara melindungi kata sandi folder di macOS menggunakan Disk Utility

