Cara mengaktifkan audio in Zoom di ponsel dan komputer
Program Pendidikan Teknologi / / December 30, 2020
Harap diperhatikan: Artikel ini mengasumsikan bahwa speaker atau headphone dan mikrofon Anda berfungsi dengan baik, dan hanya Zoom yang tidak memiliki audio.
Apa yang harus dilakukan jika Anda tidak dapat mendengar lawan bicara
1. Izinkan koneksi dengan audio
- Di mana itu mungkin berhasil: di semua versi Zoom.
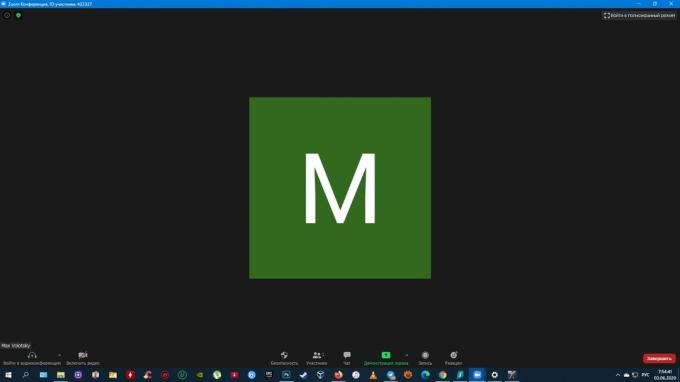
Jika Anda melihat ikon dengan headphone dan panah di pojok kiri bawah layar konferensi, Anda belum mengizinkan koneksi audio. Dalam hal ini, klik ikon ini, lalu gunakan tombol "Masuk ke konferensi audio dari komputer" "Panggil menggunakan suara" atau dengan nama yang mirip - kata-kata dalam versi Zoom yang berbeda sedikit berbeda.
2. Periksa speaker Anda
- Di mana itu mungkin berhasil: di aplikasi seluler Zoom.
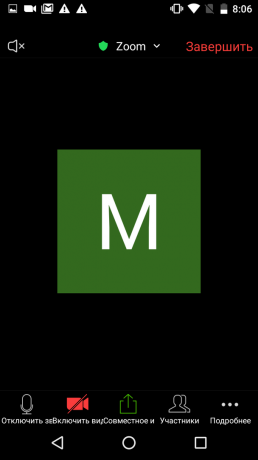
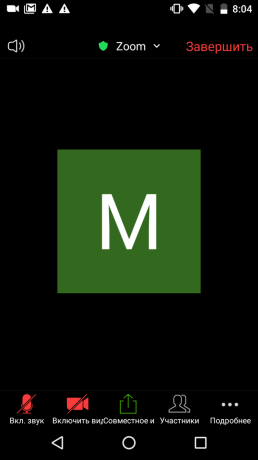
Anda mungkin tidak dapat mendengar suara karena Anda telah mengaktifkan mode bicara (telepon) tenang. Untuk beralih ke loudspeaker, klik ikon klakson di pojok kiri atas dan periksa audionya. Jika itu tidak membantu, periksa level suara dengan tombol volume atas fisik.
3. Periksa pengaturan speaker
- Di mana itu mungkin berhasil: di Desktop dan versi web Zoom.
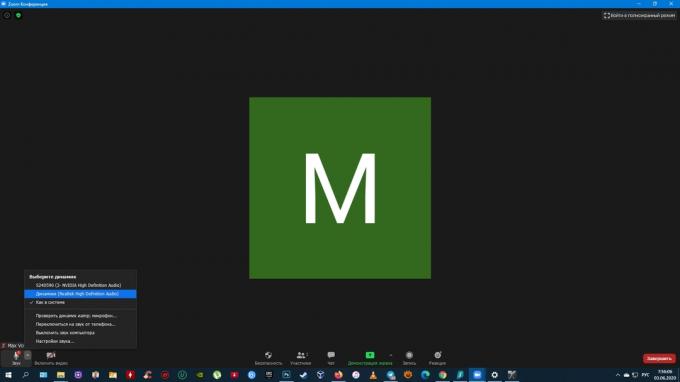
Pastikan bahwa Perbesar menggunakan perangkat yang benar untuk keluaran audio. Untuk melakukan ini, klik panah di sebelah mikrofon. Jika lebih dari satu perangkat muncul di bagian speaker, pilih masing-masing secara bergantian dan periksa audionya.
4. Periksa mikrofon lawan bicara
- Di mana itu mungkin berhasil: di semua versi Zoom.
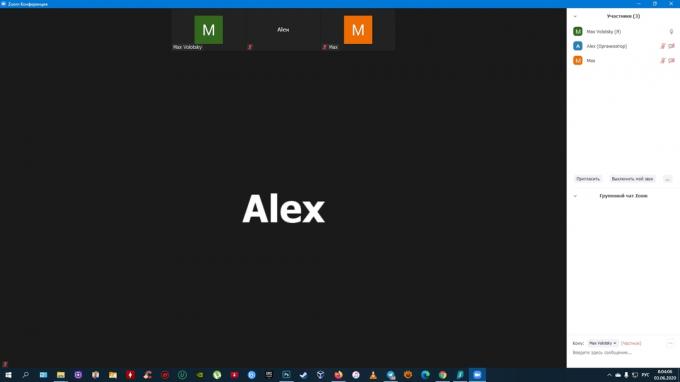
Jika Anda melihat ikon mikrofon yang dicoret di samping nama mereka dalam daftar peserta, minta mereka untuk mengaktifkan suara dalam obrolan. Untuk melakukan ini, pengguna perlu mengklik ikon mikrofon di sudut kiri bawah layar konferensi. Jika alih-alih mikrofon mereka melihat ikon dengan headphone, minta mereka untuk mengekliknya, lalu pada tombol "Masuk konferensi audio dari komputer" atau dengan nama yang mirip.
Membaca sekarang🔥
- Cara mengunduh video YouTube ke perangkat apa pun
Apa yang harus dilakukan jika orang lain tidak dapat mendengar Anda
1. Izinkan koneksi dengan audio
- Di mana itu mungkin berhasil: di semua versi Zoom.
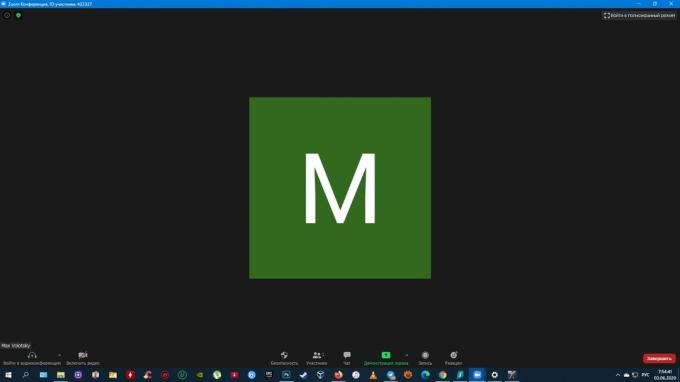
Jika ikon dengan ikon ditampilkan di sudut kiri bawah layar konferensi headphone dan panah berarti Anda belum mengizinkan koneksi audio. Dalam hal ini, klik ikon ini, lalu gunakan tombol "Masuk konferensi audio dengan komputer "," Panggil menggunakan suara "atau dengan nama yang mirip - susunan kata pada platform yang berbeda berbeda.
2. Periksa apakah suaranya menyala
- Di mana itu mungkin berhasil: di semua versi Zoom.
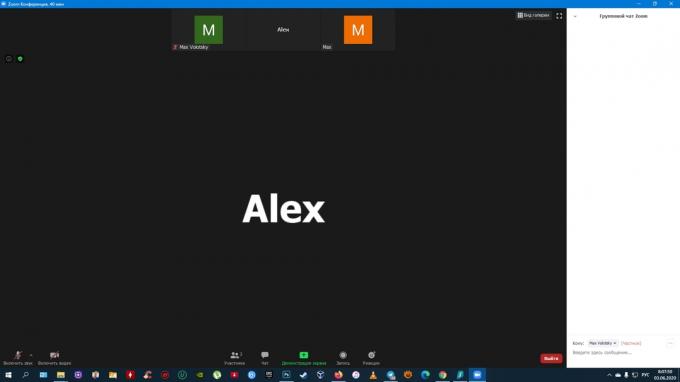
Jika ikon dengan mikrofon yang dicoret ditampilkan di pojok kiri bawah, suara cacat. Klik di atasnya untuk memperbaiki masalah.
3. Periksa pengaturan mikrofon Anda
- Di mana itu mungkin berhasil: di Desktop dan versi web Zoom.
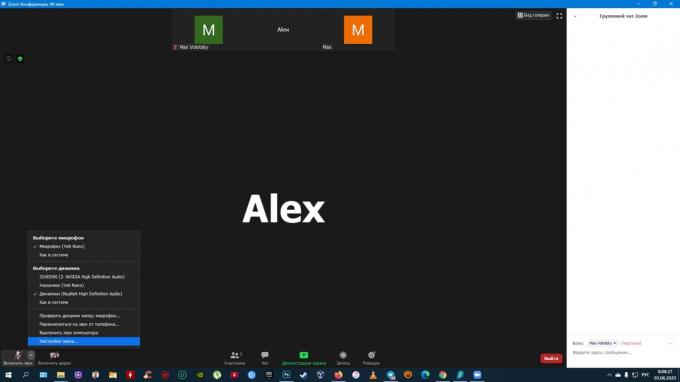
Klik panah di sebelah kanan ikon mikrofon dan pilih "Pengaturan suara". Di menu yang terbuka, periksa volume. Kemudian klik nama mikrofon dan, jika perangkat audio tambahan ditampilkan, periksa secara bergantian apakah ada suara di masing-masing mikrofon.
4. Periksa apakah Zoom memiliki izin mikrofon
- Di mana itu mungkin berhasil: di semua versi Zoom.
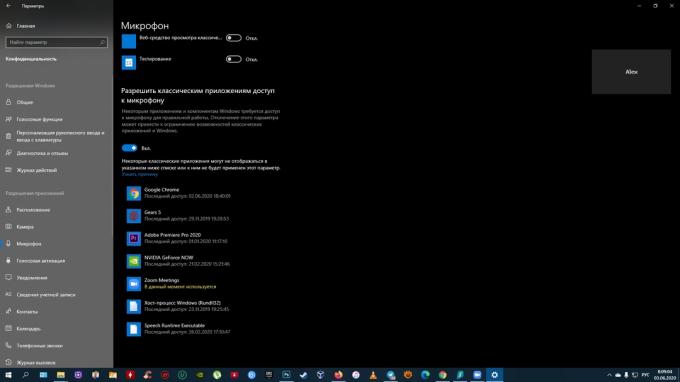
Di Windows
Buka bagian "Opsi" → "Privasi" → "Mikrofon". Jika "Izinkan aplikasi desktop mengakses mikrofon saya" tidak aktif, aktifkan.
Di macOS
Klik pada logo Apple dan buka Preferensi Sistem → Keamanan & Privasi → Privasi → Mikrofon. Pastikan ada kotak centang di sebelah Perbesar daftar program.
Di browser
Pada tab Zoom, klik ikon berbentuk gembok di sebelah alamat halaman. Di setelan situs yang muncul, pilih "Mikrofon" dan berikan izin. Jika Anda tidak dapat membuka menu ini, ketik di mesin telusur kueri "cara memberikan izin ke mikrofon" dan tambahkan nama browser.
Di Android
Buka pengaturan OS, buka daftar aplikasi yang diinstal dan pilih Zoom. Jika dalam daftar izin sakelar sakelar di sebelah mikrofon tidak aktif, klik di atasnya.
IOS
Buka pengaturan OS dan pilih "Privasi" → "Mikrofon". Jika dalam daftar izin sakelar sakelar di sebelah mikrofon tidak aktif, klik di atasnya.
Apa yang harus dilakukan jika semuanya gagal
Mulai Ulang Zoom. Jika suara tidak berfungsi, coba mulai ulang perangkat Anda dan instal ulang aplikasi. Jika ini tidak membantu, hubungi pejabat tersebut Dukungan Pelanggan.
Baca juga🎙💻🎧
- 50+ Latar Belakang Konferensi Video Zoom Keren
- Bagaimana memilih software konferensi video terbaik. Perbandingan opsi utama
- 8 alasan untuk membuang Skype dan Zoom demi Discord
- Bagaimana melakukan konferensi video dari rumah dan tidak mempermalukan diri sendiri
- Cara meningkatkan audio di Zoom, Skype, dan lainnya dengan NVIDIA RTX Voice



