Cara memasukkan rumus di Word
Program Pendidikan Teknologi / / December 28, 2020
Tidak ada alat rumus di Word Online. Oleh karena itu, Anda memerlukan editor versi desktop. Instruksi ini didasarkan pada contoh Windows, tetapi langkah-langkahnya sama di Word untuk macOS.
Cara menyisipkan rumus template di Word
Word memiliki seperangkat persamaan bawaan. Diantaranya adalah rumus luas segitiga dan lingkaran, binomial Newton, identitas trigonometri, dan ekspresi lainnya. Anda dapat memasukkannya tanpa mengetik apa pun secara manual.
1. Klik Sisipkan dan klik panah di samping alat Persamaan (atau Rumus di macOS).
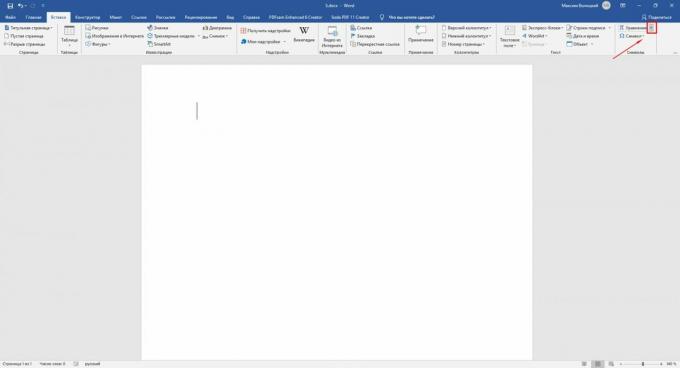
2. Pilih rumus yang diperlukan dari daftar yang muncul. Jika tidak ada di sini, arahkan kursor ke opsi persamaan tambahan dari Office.com dan lihat di daftar alternatif yang muncul di layar. Rumus tambahan hanya tersedia di Windows.
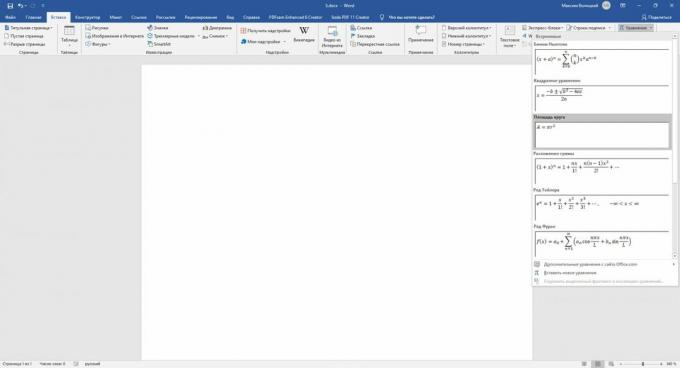
3. Jika perlu, klik formula yang dimasukkan dan edit.
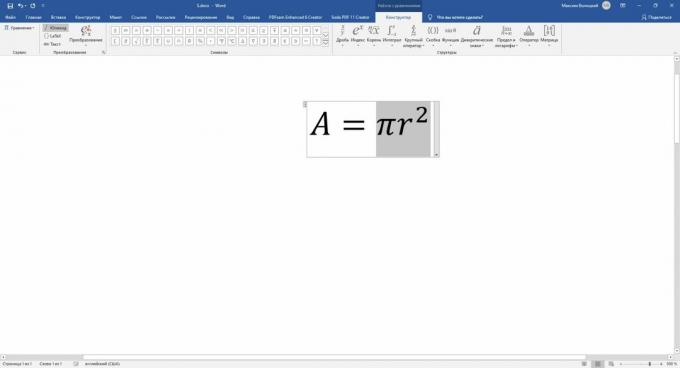
Membaca sekarang🔥
- Cara mengelompokkan tab di Chrome
Cara membuat rumus Anda sendiri di Word
Jika rumus yang diperlukan tidak ada di antara templat, Anda bisa mengumpulkan persamaan Anda dalam konstruktor khusus menggunakan pustaka matematis tanda-tanda.
1. Klik Sisipkan → Persamaan (Rumus di macOS).
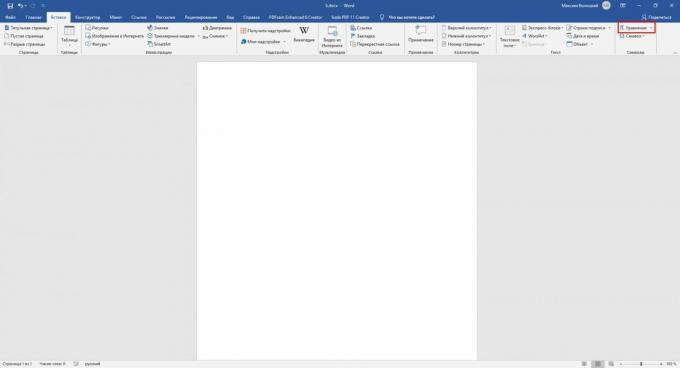
2. Gunakan alat di menu Desain yang terbuka. Berkat mereka, Anda dapat menyisipkan dan mengedit berbagai simbol dan struktur matematika: matriks, pecahan, logaritma, tanda kurung, akar, diakritik, integral, dan sebagainya.

Bagaimana cara menyimpan rumus Anda sebagai templat
Sehingga di masa mendatang Anda tidak perlu membangun kembali rumus yang telah dibuat di konstruktor, Anda dapat menambahkannya ke daftar templat. Ini akan memungkinkan Anda untuk memasukkannya seperti persamaan template lainnya.
1. Klik pada tiga titik di sudut formula yang diinginkan untuk memilihnya.
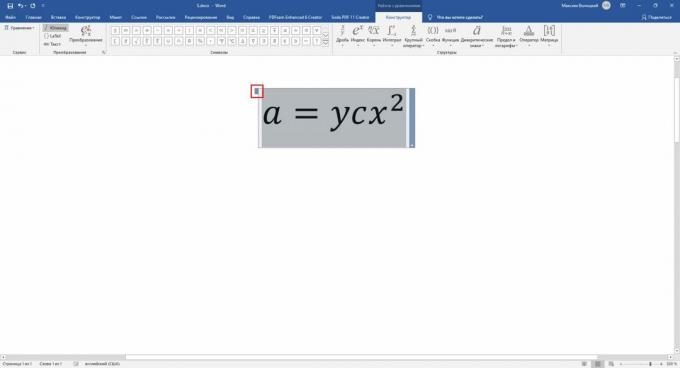
2. Klik Sisipkan, klik panah di samping alat Persamaan (Rumus di macOS), dan pilih Simpan Pilihan Ke Galeri Persamaan.
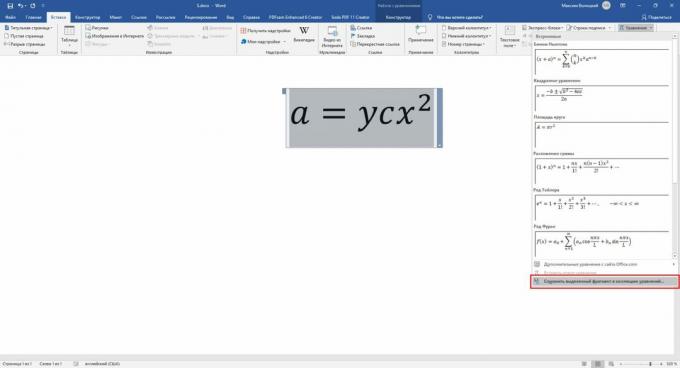
3. Di menu yang terbuka, setel parameter rumus: nama, kategori (misalnya, "Aljabar" atau "Fisika") dan, jika perlu, deskripsi. Setelah selesai, klik OK.
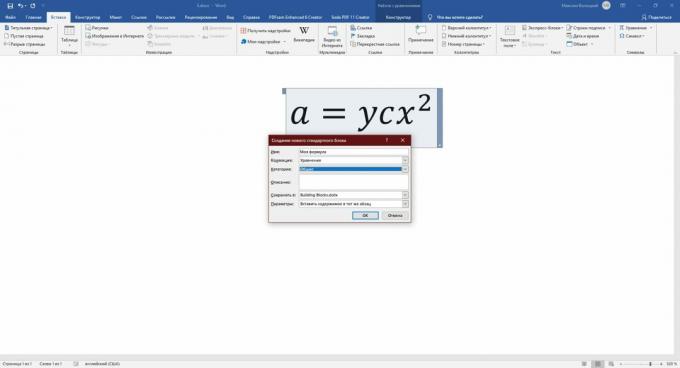
Rumus yang ditambahkan akan muncul di daftar persamaan template di menu "Sisipkan" → "Persamaan" ("Rumus" di macOS), dari situ rumus tersebut dapat disisipkan ke dalam dokumen.
Cara memasukkan rumus ke dalam tabel di Word
Word juga mendukung rumus cerdas yang bisa melakukan tindakan sederhana pada data dalam sel tabel. Misalnya, mereka dapat digunakan untuk menghitung jumlah angka atau menemukan angka terbesar.
1. Mengisi meja angka.
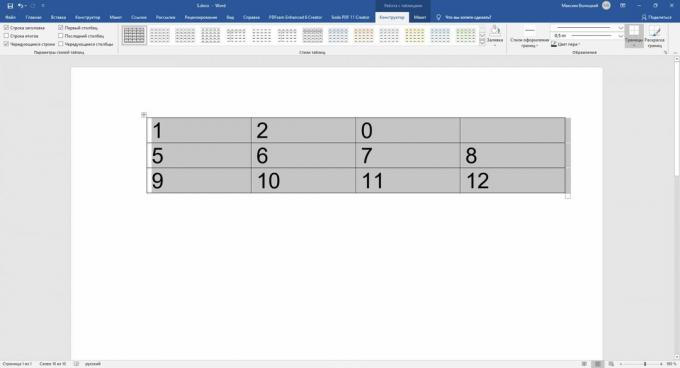
2. Letakkan kursor di sel tempat Anda ingin melihat hasil penghitungan.
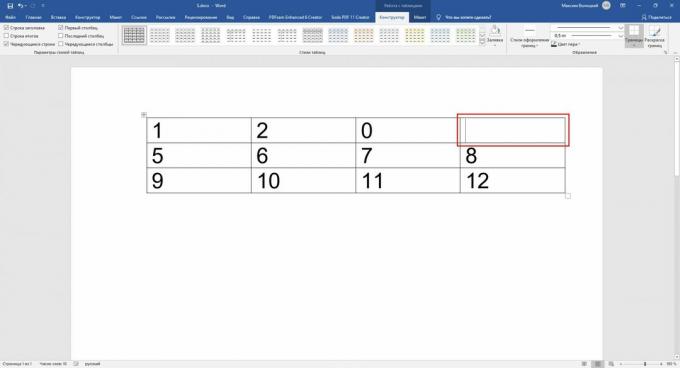
3. Pada toolbar, klik Tata Letak (di samping tab desain tabel) dan pilih Rumus.
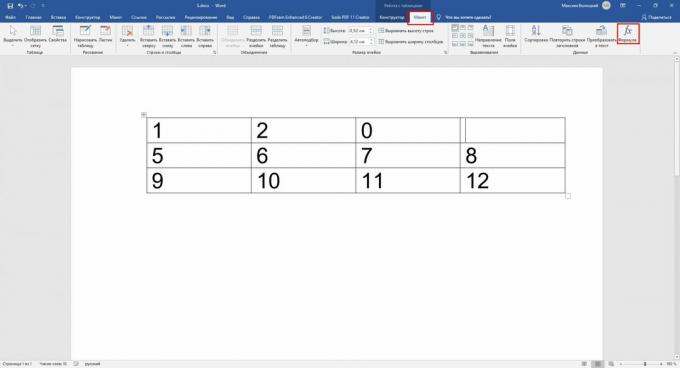
4. Saat menu dengan parameter rumus terbuka, pilih operator yang Anda inginkan di bidang Sisipkan Fungsi. Misalnya, SUM () menghitung jumlah angka dalam sel, AVERAGE () menemukan mean aritmatika, dan MIN () dan MAX () masing-masing menentukan angka terkecil dan terbesar. Daftar lengkap operator yang didukung dengan deskripsi dapat ditemukan di Tolong Kata.
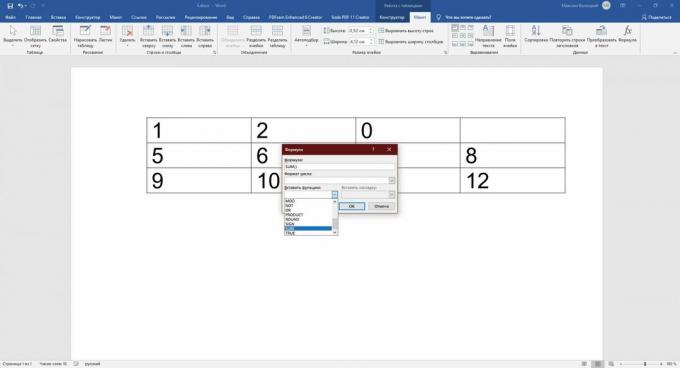
5. Dalam kotak Rumus, tentukan lokasi nomor yang ingin Anda terapkan operator yang dipilih. Ini dapat dilakukan dengan menggunakan argumen khusus. Masing-masing memilih semua angka dalam arah tertentu relatif terhadap sel dengan hasil: KANAN - ke kanan, KIRI - ke kiri, BAWAH - di bawah dan DI ATAS - di atas. Untuk menghindari kesalahan, isi sel kosong yang diperhitungkan dalam penghitungan dengan nol.
Misalnya, mari tulis rumus yang menghitung jumlah semua angka yang terletak di kiri dan bawah sel dengan hasilnya, menggunakan operator SUM () dan argumen KIRI dan DI BAWAH:
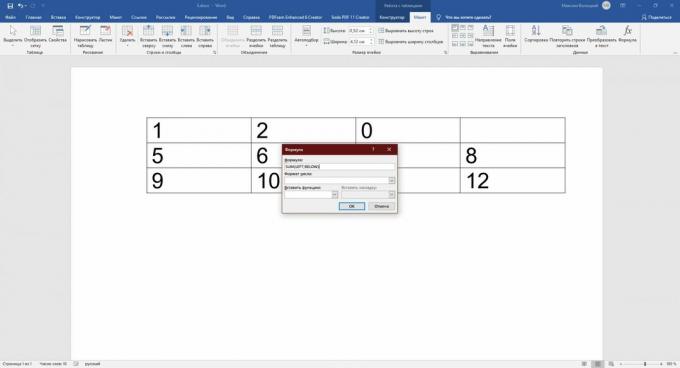
Argumen dimasukkan dalam tanda kurung setelah operator. Mereka dapat digabungkan menjadi dua, dipisahkan oleh titik koma. Hasilnya ditampilkan di sel yang dipilih sebelumnya:
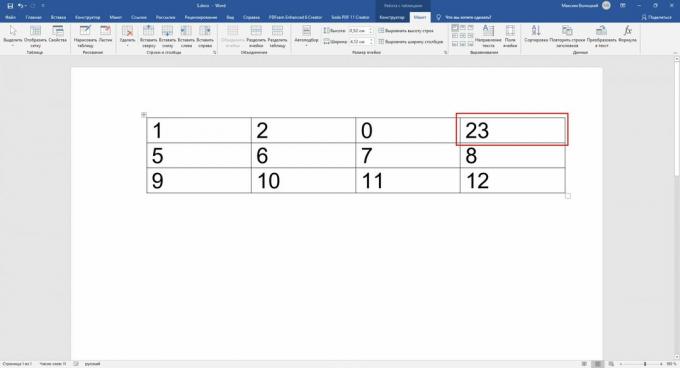
Seperti yang mungkin telah Anda ketahui, bekerja dengan rumus seperti itu sangat tidak nyaman. Dan fungsinya terbatas dan secara signifikan lebih rendah dari kemampuannya Unggul. Tapi Anda bisa melakukan operasi matematika sederhana langsung di editor teks.
Baca juga📄✏️💻
- Cara memberi nomor halaman di Word
- Cara membuat daftar isi di Word dalam beberapa detik
- Cara membuat catatan kaki di Word untuk Windows, macOS, atau web
- 3 cara untuk mengurangi ukuran dokumen di MS Word
- Cara menggunakan pengonversi unit tersembunyi di Microsoft Word



