20 tombol Option fitur pada Mac, yang banyak bahkan tidak tahu
Mac Os / / December 26, 2019
Cut and paste
Dalam file OS X tidak dapat dipotong. Mereka hanya bisa bergerak atau drag-copy penyisipan dan penghapusan berikutnya dari sumber. Tetapi jika Anda benar-benar ingin, Anda bisa.
Untuk melakukan hal ini, kita hanya menyalin file yang Anda inginkan, tetapi paste ke folder baru, tidak seperti biasanya, dengan bantuan shortcut keyboard ⌘ + V (Command + V), dan lain, dan memegang kunci ⌥ (Option). Demikian pula, trik ini bekerja untuk menu bar: dengan tombol holding ⌥ (Option) pilih "Insert Object" akan berubah menjadi "Move objek" yang kita butuhkan.
Menghapus file tanpa harus memindahkan ke troli
Secara default, semua file setelah menghapus jatuh ke dalam keranjang, di mana mereka dapat dikembalikan atau dihapus secara permanen. Itu tidak perlu itu masih lanjut Sampah kosong, File dapat dihapus sekaligus.
Untuk tujuan ini, bukan kombinasi ⌘ + ⌫ (Command + Delete) harus digunakan ⌥ + ⌘ + ⌫ (Option + Command + Delete). Melalui menu bar adalah sama dapat dilakukan dengan memegang ⌥ (Option) dan kemudian pilih "File" - "Hapus segera."
sejarah kliring Safari
Browser sejarah - adalah hal yang halus, yang dari waktu ke waktu harus bersih setidaknya untuk meningkatkan kinerja. namun Safari bersama dengan cerita, dan juga menghapus pengaturan cookie situs yang dikunjungi bahwa Anda akan setuju, tidak selalu diperlukan.
Dan lagi menyelamatkan kita Opsi kunci ajaib. Tunggu, buka menu "History" dan pilih item berubah "Clear History, tetapi mempertahankan situs data." Selesai!
Restart Finder
Satu-satunya program dari OS X, yang tidak dapat diselesaikan, sebuah penemu. Namun, situasi di mana perlu restart, kadang-kadang masih terjadi (misalnya, untuk berlakunya apa yang beberapa perubahan).
Cara termudah untuk melakukan hal ini - membuka menu konteks dengan mengklik kanan pada ikon Finder di Dock, tetapi karena Anda mungkin menduga, tidak hanya begitu, dan terus ke bawah ⌥ (Option).
Salin path ke file atau folder
Apakah Anda ingin memasukkan jalur langsung ke file dalam aplikasi apapun? Tidak masalah!
Arahkan ke folder dengan file yang diinginkan (atau folder lain), dan buka menu klik kanan. sekarang klik ⌥ (Option), dan, seperti sulap, Anda akan melihat item baru - "Copy path untuk ...".
transisi yang cepat dalam "Perpustakaan"
«Perpustakaan» (Perpustakaan) - folder yang berisi berbagai data pengguna dan pengaturan. Karena dapat diakses melalui Finder, tetapi jauh lebih mudah dan lebih cepat untuk melakukannya dengan kunci favorit kami ⌥ (Option).
Di Finder, buka menu "Go" dan terus ⌥ (Option), pilih "Library".
Menyalakan "Do Not Disturb"
bahwa fokus di tempat kerja, hal pertama yang Anda butuhkan untuk menonaktifkan notifikasi, tapi ini tidak selalu memukul pusat pemberitahuan shutter, dan gertakan tumbler masing-masing. Tidak di layfhakerski itu.
Lebih baik untuk cukup klik pada ikon di pusat pemberitahuan menu bar, menjaga Anda tahu mana kunci sendiri. :)
mengubah aplikasi default untuk file tertentu
OS X dapat membuka semua jenis file yang populer dalam aplikasi standar. Jika Anda memiliki beberapa aplikasi untuk pembukaan jenis file tertentu, maka untuk memilih mereka sebagai program default tidak perlu berkeliaran di sekitar dan mencari pengaturan mana yang tepat para. Ada cara yang lebih baik.
Anda hanya perlu membuka Finder, dan kemudian, klik kanan pada file, tekan ⌥ (Option). Setelah itu, pilih "Open with" perubahan "Selalu terbuka dalam program ini," dan kami hanya harus memilih aplikasi yang diinginkan dari daftar drop-down. Hal yang sama dapat dilakukan melalui item "File" di menu bar.
menyimpan file
Dalam waktu Edit File OS X benar-benar peduli untuk dia, dan semua perubahan penawaran untuk merekam dalam rangkap dua. Tetapi jika Anda hanya perlu untuk terus membuat kemajuan dalam file lain, Anda dapat menggunakan "tersembunyi" perintah.
Dalam menu "File" Anda perlu tekan ⌥ (Option) dan pilih opsi menu "Save As." Bagi mereka yang lebih pintasHarus ingat kombinasi ⌥ + ⇧ + ⌘ + S (Option + Shift + Command + S).
penyesuaian yang tepat dari kecerahan, backlight dan volume tombol
Skala menyesuaikan kecerahan layar, volume, dan tombol backlighting memiliki 16 warna. Kadang-kadang ini cukup, dan kadang-kadang tidak.
Mengurangi langkah perubahan adalah mungkin, jika tombol fungsi F1 - F2, F5 - F6, F10 - F11 add campuran ⇧ + ⌥ (Shift + Option). Dalam hal ini, skala masing-masing divisi akan lebih lanjut dipecah menjadi empat bagian bahkan.
Memasuki karakter khusus
Karakter Khusus Hal ini dapat diperkenalkan dari panel "Emoji dan simbol", yang tersembunyi di menu "Keyboard". Ada dirakit tabel simbol lengkap, dipecah menjadi kategori. Jika Anda tidak tergoda oleh metode tersebut, ada lagi.
Gunakan kunci ⌥ (Option), Anda dapat dengan cepat memasukkan berbagai karakter khusus langsung dari keyboard. Sebagai contoh, kombinasi ⇧ + ⌥ + K (Shift + Option + K) memasuki karakter Anda melihat semua waktu di menu bar. Demikian juga, Anda dapat memasukkan ikon mata uang, operasi aritmatika, dan lainnya. Sampai Anda ingat lokasi karakter, Anda dapat memata-matai, termasuk tampilan keyboard pada layar (klik pada ikon dari sumber input, kemudian "panel Display" Keyboard ").
Tampilkan semua subfolder di Finder
Lihat file dalam daftar modus penemu cukup nyaman. Satu-satunya hal yang mengganggu adalah kebutuhan untuk secara manual membuka setiap subfolder. Tapi masalah ini bisa diatasi jika Anda tidak lupa Option kunci.
Hanya perlu klik panah folder utama, terus ke bawah ⌥ (Option), dan seluruh pohon folder akan muncul sebelum Anda.
Skipping digandakan saat menyalin file
Ketika Anda menyalin file ke folder yang sudah ada saat ini, sebuah kotak dialog yang meminta Anda untuk menyimpan kedua file, mengubah atau menghentikan proses penyalinan.
Bahkan ada pilihan lain yang tersembunyi: opsi untuk melewati menyalin file duplikat, dan akan, jika tekan dialog tombol Option.
benda Deselect
Anda mungkin akrab dengan shortcut keyboard ⌘ + A (Command + A), yang bekerja di semua aplikasi dan memungkinkan Anda untuk memilih semua item atau konten. Finder adalah kebalikan dari tindakan ini.
Untuk benda membatalkan pilihan, apakah file atau folder, tekan kombinasi yang sama, tetapi menambahkan kunci untuk itu ⌥ (Option). Berikut caranya: ⌥ + ⌘ + A (Option + Command + A).
Menyembunyikan jendela dan penghentian paksa aplikasi
Tidak seperti Windows, aplikasi OS X dapat memiliki beberapa jendela, dan jika Anda memiliki kebutuhan untuk menampilkan salah satu dari mereka, bersembunyi sisanya, dapat dengan mudah dilakukan dengan bantuan ikon di dermaga. Dan, tentu saja, Option kunci. :)
Klik kanan pada ikon aplikasi, Anda perlu tekan ⌥ (Option) dan pilih "Hide Lainnya". Akan muncul dan pilih "Force Quit", yang akan menutup aplikasi hung.
Mengakses pengaturan berbagai fungsi
Pilihan menampilkan, suara, keyboard, dan Mission Control dapat diubah dari pengaturan default, tetapi dapat menjadi cara yang sederhana.
Untuk memanggil pilihan, seperti display, cukup tekan ⌥ + F1 (Option + F1). Untuk fungsi lainnya - yang mirip dengan ini - Anda harus menggunakan kombinasi ⌥ + F3 (Option + F3), ⌥ + F5 (Option + F5) dan sebagainya.
Menampilkan informasi rinci tentang jaringan
Jika Anda klik pada icon Wi-Fi menu bar, Anda akan melihat daftar jaringan yang tersedia, dan pilihan beberapa pengaturan. Namun, di sini Anda dapat melihat informasi rinci tentang aktif jaringan Wi-Fi, termasuk kecepatan koneksi, IP-address dan Mac, dan banyak lagi.
Anda mungkin sudah tahu apa yang harus dilakukan untuk ini, tetapi hanya dalam kasus saya katakan: perlu untuk mengklik pada ikon Wi-Fi, tahan ⌥ (Option).
Transisi ke slide show di Quick Look
Fungsi Quick Look, yang memungkinkan Anda untuk melihat file dengan menekan space bar, salah satu fitur favorit saya Finder. Akan terlihat bahwa sudah ada apa-apa untuk memperbaiki, tetapi tidak tombol Option di mana-mana tercatat di sini.
Aku sedang berbicara tentang tampilan slide, untuk pergi ke mana Anda ingin memperluas jendela preview untuk layar penuh, atau menjalankannya melalui menu konteks. Jadi jika Anda perlu untuk beberapa gambar dengan cepat scan slide, cukup pilih dalam Finder dan tekan bukan hanya ruang, ⌥ + Spacebar (Option + kosong).
Membuka setelan Dropbox
Klik pada ikon Dropbox di menu bar menampilkan file yang terbanyak baru-baru ini. Untuk yang sama, untuk masuk ke pengaturan, Anda perlu tambahan klik jendela pop-up pada GEAR tersebut.
Jika gerakan ekstra tidak dalam rencana Anda, maka untuk membuka pengaturan klik pada ikon di menu bar, tahan ⌥ (Option), dan semuanya akan jauh lebih cepat.
Loncat dialog konfirmasi
Ketika Anda reboot Anda Mac, sistem meminta Anda peduli, apakah Anda ingin membuka semua aplikasi yang berjalan setelah login. Tanpa diragukan lagi, ini adalah fitur yang berguna, tapi kadang-kadang menjengkelkan.
Untuk menghindari dialog mengkonfirmasi tindakan, hanya sesuatu dan Anda membutuhkan untuk menekan ⌥ (Option) dengan menekan tombol "Reload".
bonus
Mudah-mudahan, setelah membaca artikel ini, Anda akan menggunakan tombol Option lebih sering. Jika lokasinya Anda merasa tidak nyaman, ada kabar baik: tombol Option yang berguna dapat dipindahkan ke Caps Lock hampir tidak berguna. Dia dan dimensi lebih, dan lebih nyaman.
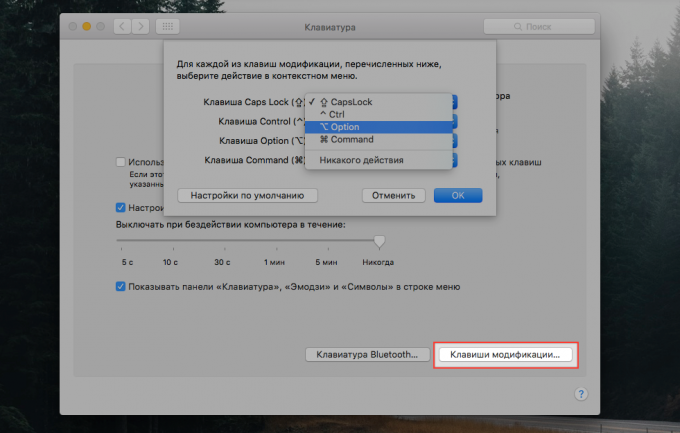
Berikut ada rahasia. Benar-benar. Semuanya dilakukan dengan cara standar melalui pengaturan keyboard. Opsi yang diperlukan adalah pada tab "Keyboard", di mana Anda harus mengklik pada "tombol pengubah" dan untuk menentukan dalam daftar drop-down untuk tombol Caps Lock untuk menggantikan tombol Option.



