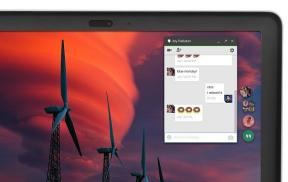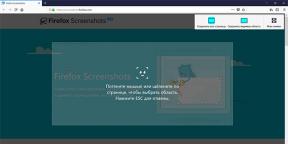Cara yang benar menggunakan iCloud untuk kolaborasi dokumen
Mac Os / / December 26, 2019
Di antara tren baru dalam pekerjaan perintah pada file dan dokumen - penyimpanan semua data di "awan" dan organisasi akses kepada mereka pada saat yang sama dari perangkat yang berbeda. Salah satu "pelopor" dalam bidang sinkronisasi tersebut telah menjadi perusahaan Apple, yang memperkenalkan sendiri "awan" yang disebut iCloud pada Juni 2011. operasi yang lebih atau kurang penuh dari layanan ini dimulai, dimulai dengan versi OS X Mountain Lion, ketika ada sinkronisasi sejumlah aplikasi untuk bekerja dengan dokumen.
Bekerja dengan iCloud cukup sederhana, dan sekarang kita akan melihat bagaimana mengatur sinkronisasi data dan berkolaborasi pada presentasi dan teks dengan penggunaan "awan" layanan.
Aktifkan bekerja dengan dokumen dan data
Jika Anda tidak memiliki akun gratis untuk iCloud atau Anda baru saja mulai menggunakannya, maka Anda harus membaca Sekarang artikel iniUntuk membuat dan mengkonfigurasi uchetku baru di iCloud. Untuk menyimpan dokumen mereka di "awan" juga harus pergi ke pengaturan dokumen dan data dan memungkinkan sinkron dengan iCloud; serta untuk memungkinkan sinkronisasi ini di semua iOS-perangkat ( "Pengaturan> iCloud").
Kami menemukan aplikasi yang kompatibel
Untuk saat ini, daftar aplikasi yang mendukung pekerjaan dengan iCloud dalam hal penyimpanan file dan dokumen, cukup kecil. Untuk dukungan Mac iCloud diimplementasikan untuk aplikasi seperti Preview, TextEdit, iWork '09 / '11 (Pages, Numbers, Keynote), GarageBand.
Berkenaan dengan pengembang pihak ketiga, editor dukungan sinkronisasi teks iA Writer, buah bibir, Smultron; PDF-Editor PDFpen; editing Pixelmator. Populer office suite microsoft Office saat ini tidak mendukung sinkronisasi dokumen di iCloud.
Kami bekerja dengan dokumen di "awan" kami baru
Aplikasi yang memiliki dukungan asli untuk iCloud, menyimpan file dan dokumen ke awan mudah. Tekan Command-S, - dan ditetapkan sebagai ruang penyimpanan untuk iCloud, kemudian pilih nama untuk file dan klik "Simpan."
Akses ke file ini diterapkan untuk semua perangkat yang terhubung ke "awan": Mac desktop, laptop dan ponsel pintar dari Apple - mereka semua sama "melihat" dan memproses dokumen yang disimpan untuk membuka file yang disimpan dalam iCloud, cukup tekan Command-O dalam sebuah aplikasi yang mendukung iCloud, dan kemudian klik pada ikon dengan iCloud.

Memindahkan file di "awan"
Pada dasarnya, Anda berada di "awan" mereka dapat menempatkan file yang berbeda dari Anda Mac. Untuk melakukan hal ini, buka file aplikasi, yang mendukung pelestarian iCloud, pilih File> Pindah Untuk, kemudian pilih iCloud sebagai pos tujuan. Jadi Anda dapat memindahkan folder dan file di "awan."
pembatasan iCloud
iCloud - cara yang bagus untuk bekerja sama pada sejumlah perangkat yang berbeda, tapi masalahnya adalah bahwa kerja melalui "awan" hanya mungkin dengan mengorbankan orang-orang aplikasi yang Anda telah digunakan untuk membuat spesifik File. Jika Anda, misalnya, membuat dokumen teks baru menggunakan TextEdit, Kemudian simpan dokumen di awan dapat dalam beberapa format, termasuk format Microsoft Word. Tapi untuk membuka file dari "awan" di Word, Anda tidak bisa. Selain itu, Anda tidak dapat dari "awan" untuk melihat dan mengedit file ini adalah apa-apa selain TextEdit editor yang berkas dibuat.
Tentu saja, Anda dapat menyimpan setiap kali salinan lokal pada Mac Anda dan bekerja dengan itu, dan kemudian beban itu kembali ke dalam "apel awan." Tapi jika Anda memiliki hak dan Perubahan sinkronisasi antara aplikasi yang berbeda dari file yang sama, Anda sebaiknya tidak menggunakan iCloud, Dropbox dan layanan serupa dan universal "awan" sinkronisasi.

Kami mendapatkan akses ke file di iCloud menggunakan Finder
OS X menyimpan salinan dokumen Anda di iCloud dalam folder tersembunyi. Bahkan, penyimpanan file dalam "awan" pada remote server diduplikasi karena sinkronisasi konstan dengan mitra lokal dalam hati-hati "menyembunyikan" direktori pada Mac lokal Anda. Membuka folder ini, Anda dapat menggunakan Finder: pilih menu Go -> Go To Folder dan masukkan sebagai tujuan ~ / Library / Ponsel Dokumen /. Buka jendela dan Anda akan melihat sekelompok folder yang berbeda dengan segala macam nama aneh, tapi ada juga folder dengan nama aplikasi yang mereka diciptakan.
Jika Anda perlu untuk mendapatkan akses ke file apapun di iCloud, mereka lebih mudah dan lebih cepat untuk menyalin dari folder, dan tidak "mengejar" setiap kali melalui aplikasi.
iCloud sudah dapat digunakan untuk berkolaborasi antara beberapa perangkat, kami berharap bahwa di masa depan fleksibilitas dan "cloud" hanya menambahkan.
foto oleh Shutterstock