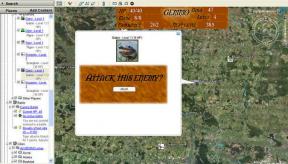10 fitur yang memperlambat Mac
Mac Os / / December 25, 2019
1. pengindeksan pencarian Spotlight
Spotlight - Built-in MacOS mesin pencari. Ini membantu untuk menemukan file, folder, aplikasi, acara kalender, dan pesan email.
Spotlight menunjukkan informasi hampir seketika. Untuk tujuan ini adalah terus-menerus indeks data dan beban komputer. Hal ini terutama terlihat ketika Anda terhubung ke Mac hard drive eksternal dengan sejumlah besar file.
Untuk memastikan bahwa komputer Anda memuat Spotlight, buka aplikasi "Sistem Monitoring". Menemukan _spotlight proses mdworker ditandai di kolom "User".

Perhatikan kolom "% CPU": itu menunjukkan berapa banyak kemungkinan ini penggunaan sistem CPU sekarang.
Sepenuhnya menonaktifkan Spotlight, Anda dapat menggunakan "Terminal". Untuk melakukan ini, copy perintah berikut dan tekan Enter.
sudo launchctl unload w /System/Library/LaunchDaemons/com.apple.metadata.mds.plist
Untuk mengembalikan pekerjaan Spotlight, menyalin "Terminal" perintah membatalkan sebelumnya, dan tekan Enter.
sudo beban launchctl w /System/Library/LaunchDaemons/com.apple.metadata.mds.plist
2. Peluncuran aplikasi otomatis
pengembang aplikasi pihak ketiga ingin Anda sebanyak mungkin menggunakan kreasi mereka. Oleh karena itu, mereka mencoba untuk membuat mereka berjalan secara otomatis setelah reboot sistem dan menunggu petunjuk di menu bar Mac.
Proses latar belakang yang lebih, semakin tinggi beban pada prosesor dan lambat itu berupaya dengan tugas aktif.
Untuk mengurangi beban, menghapus aplikasi dari startup. Untuk melakukan hal ini, buka "System Preferences", pergi ke "Pengguna dan Grup" dan pilih "Login Items."

Di sini, pilih aplikasi dan klik tombol dengan tanda minus.
3. Melindungi Data FileVault disk yang
FileVault - MacOS enkripsi. Hal ini diperlukan untuk mencegah akses tidak sah ke data pada drive boot Mac.
Ketika Anda menghidupkan FileVault, sistem menciptakan sebuah disk image, Data-enkripsi dan transfer itu. Mengaktifkan fungsi membutuhkan waktu beberapa menit sampai beberapa jam, tergantung pada produktivitas Mac dan volume data pada disk.
Setelah menyalakan FileVault, data baru dienkripsi di latar belakang. Fitur meningkatkan keamanan menggunakan sistem, tetapi beban pada prosesor dan memperlambat Mac.
Jika Anda yakin bahwa komputer tidak jatuh ke tangan yang salah, Anda dapat menonaktifkan FileVault. Untuk melakukan hal ini, buka "System Preferences", pergi ke "Privacy dan Keamanan", kemudian klik FileVault.
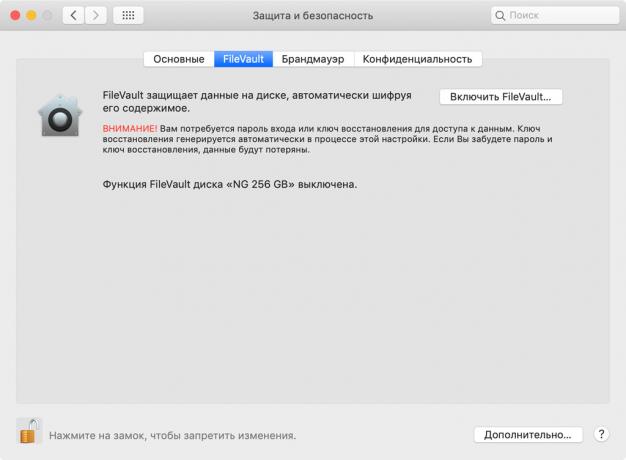
Di sini, klik pada ikon kunci di sudut kiri bawah jendela untuk memungkinkan mengubah pengaturan. Kemudian pilih "Matikan FileVault» dan menunggu untuk dekripsi data.
4. Membuat Time Machine backup
Time Machine - sistem cadangan MacOS. C bantuan itu Anda dapat mengembalikan file individual atau seluruh sistem operasi secara keseluruhan.
Untuk Time Machine bekerja menggunakan hard drive eksternal. Ketika Anda terhubung, sistem segera mulai cadangan. Karena beban Mac pada waktu yang salah.
Untuk mematikan cadangan otomatis, buka "System Preferences", pergi ke menu Time Machine dan hapus centang "Buat salinan cadangan otomatis."

Sekarang Anda dapat membuat salinan cadangan secara manual jika tidak menggunakan Mac. Untuk melakukan ini, klik pada ikon Time Machine di menu bar dan pilih "Buat cadangan sekarang."
5. File Sharing
Jika beberapa pengguna jaringan lokal mulai bekerja sama untuk menggunakan data pada Mac Anda, kinerjanya bisa prosest terpengaruh.
Untuk menghindari booting tak terduga komputer pada waktu yang salah, lebih baik untuk mematikan file sharing.

Untuk melakukan hal ini, buka "System Preferences", pergi ke "Sharing" dan hapus centang kotak di samping item "File Sharing."
6. Pengakuan dan pengelompokan orang di "Foto"
Dalam MacOS Sierra aplikasi "Foto" telah mampu secara otomatis menentukan individu dan kelompok foto-foto dirinya.
Jika Anda menggunakan "Photo iCloud», Anda dapat dihadapkan dengan penurunan tak terduga dalam kinerja komputer.
"Foto iCloud» mensinkronisasikan foto antara iPhone, Mac dan perangkat Apple lainnya. Ketika Mac mendapat sejumlah besar foto baru, aplikasi "Photo" memungkinkan pengindeksan otomatis untuk mencari orang. Mengindeks berjalan di latar belakang bahkan jika Anda menutup aplikasi "Photo". Anda dapat mematikannya hanya dengan "sistem pemantauan".

Untuk memverifikasi bahwa komputer boot mengindeks "Foto", buka aplikasi "Sistem Pemantauan" dan menemukan proses Foto Agen.
Jika masalahnya adalah ada, pilih proses dan klik tombol Putus di sudut kiri atas jendela aplikasi.
7. Mengubah gambar waktu dekstop
Memuat komputer dapat secara otomatis mengubah gambar, yang digunakan sebagai wallpaper untuk desktop Anda setiap beberapa detik atau menit.
Hal ini lebih baik untuk mematikan fitur ini dan cuti satu gambar.

Untuk melakukan hal ini, buka "System Preferences", pergi ke "Desktop dan Screensaver", pilih "Desktop" dan hapus centang kotak di samping item "Ubah gambar".
8. Sistem efek visual
Jika Anda menggunakan tua Mac, yang kinerjanya tidak cukup untuk kelancaran sistem, mematikannya efek visual animasi dan transparansi.
Untuk melakukan hal ini, buka "System Preferences", pergi ke "Akses Universal" dan pilih "Monitor".

Di sini, centang kotak di samping gerakan Zoom item 'dan' Mengurangi transparansi. "
9. Animasi Efek Dock
Untuk mempercepat pengoperasian sistem pada Mac lama, Anda juga dapat menonaktifkan efek Dock.
Untuk melakukan hal ini, buka "System Preferences" dan pergi ke menu Dock.

Di sini, hapus centang pada item dekat "Zoom" dan "Program membuka Animate", pilih "pengurangan Simple" di "up Bersih di Dock dengan efek."
10. smoothing font yang
Hal terakhir yang dapat dimatikan untuk mempercepat operasi sistem pada Mac tua - font smoothing.
Untuk melakukan hal ini, buka "System Preferences" dan pergi ke "General".

Di sini, hapus centang item dekat "Font smoothing (jika mungkin)."
Setelah itu, dengan layar resolusi rendah, huruf dapat melihat sudut, tetapi komputer akan mulai berjalan lebih cepat.
lihat juga🖥⏳🧐
- Mac overheating? Apa yang harus dilakukan
- Mengapa menghambat iPhone dan bagaimana hal itu bisa dipercepat
- Bagaimana jika rem Mac