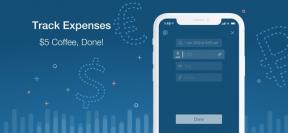85 Mac fitur berguna yang tepat berguna
Mac Os / / December 25, 2019
penemu
1. Konfigurasi Sidebar
Side Finder adalah panel dengan folder yang sering digunakan dan tag. Anda dapat dengan mudah menambahkan ke folder Anda dengan menyeret mereka. Dan juga pada panel, Anda dapat menempatkan file. Untuk melakukan ini, mereka perlu drag dan drop, serta folder, tetapi dengan tombol SHIFT diadakan cmd.
2. Customize Toolbar
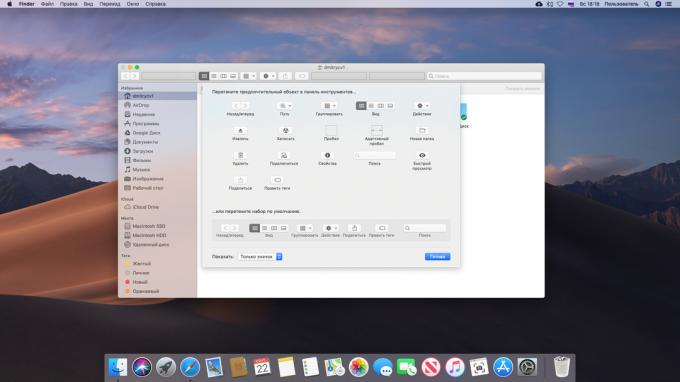
Secara default, ikon toolbar Finder sangat banyak, tetapi Anda dapat menambahkan untuk mendapatkan lebih berguna. Untuk melakukan ini, klik pada toolbar, klik kanan dan klik "Customize Toolbar", dan kemudian tarik ke ikon yang diinginkan, lalu klik "Finish".
3. Menempatkan folder toolbar
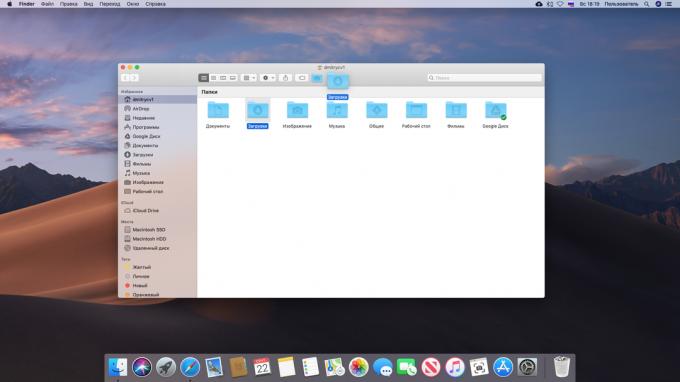
Selain ikon standar pada toolbar dapat ditempatkan file dan folder yang sewenang-wenang. Untuk melakukan hal ini, menyeret mereka sambil memegang kunci untuk cmd.
4. penghapusan cepat
Kebanyakan orang menghapus file melalui menu konteks atau dengan menyeret mereka ke ikon Sampah. Jika Anda ingin melakukannya sedikit lebih cepat, cukup pilih file dan tekan Cmd + Delete.
5. Bekerja dengan label
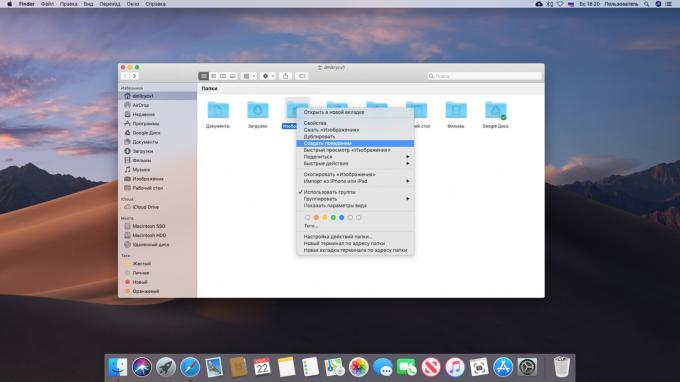
pintas Windows adalah fitur menyenangkan: jika Anda memindahkan file asli, shortcut berhenti bekerja. Dalam MacOS label cerdas: mereka disebut "Alias" dan membuka dokumen yang Anda inginkan, bahkan jika itu telah dipindahkan. Untuk membuat shortcut, klik pada dokumen yang diinginkan, klik kanan dan pilih "Buat alias".
6. Mengganti folder standar Finder
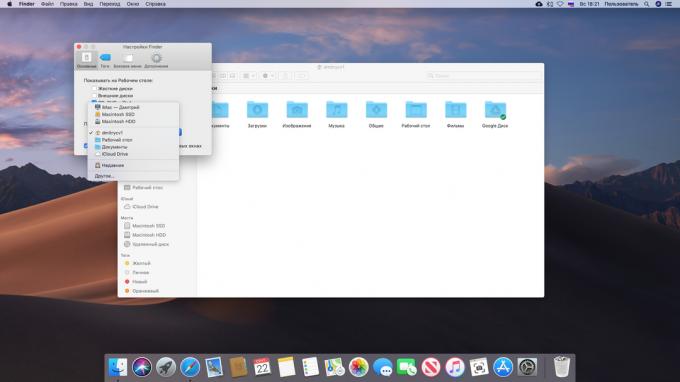
Secara default, Finder membuka folder dengan file baru-baru ini. Hal ini tidak sangat nyaman. Lebih baik untuk mengubahnya ke beberapa jenis, misalnya, di folder home user. Untuk melakukan hal ini, buka Finder → "Pengaturan» → «Dasar" dan 'Display di jendela Finder baru', pilih folder yang diinginkan.
7. Bekerja dengan tab
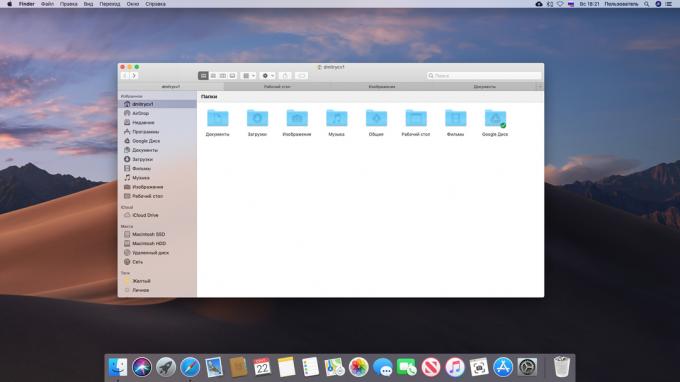
Di Finder, ada tabSeperti dalam Safari yang sama. Mereka memungkinkan Anda untuk bekerja dengan sekelompok folder dalam satu jendela, tidak berantakan desktop yang. Tab dapat diseret dari jendela ke jendela, dan mengubah urutan mereka yang Anda inginkan. Untuk membuat tab baru, klik Cmd + T.
By the way, jika Anda membuka jendela Finder sehingga mereka bingung, Anda dapat mengklik "Window» → «menyatukan semua jendela," dan mereka semua akan diubah menjadi tab. Namun, Anda klik dua kali folder dengan tombol SHIFT diadakan cmdIni membuka di tab baru.
8. Ikhtisar tab
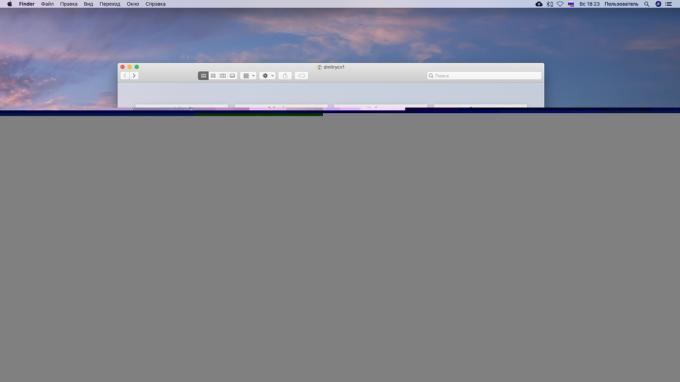
Jika Anda menekan Cmd + Shift + \, Finder akan beralih ke tab tinjauan modus dan Anda dapat melihat mereka sebagai thumbnail.
9. Buat folder cerdas
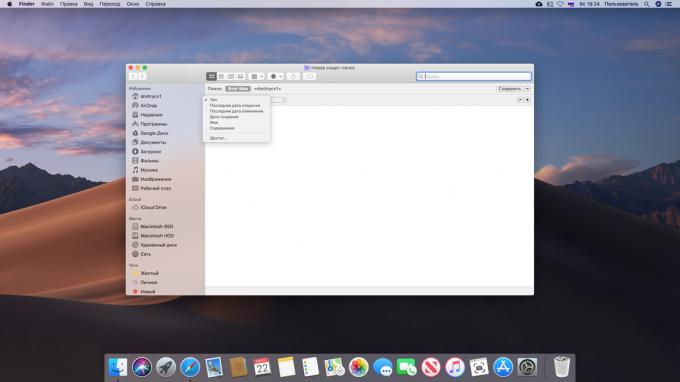
folder cerdas - fitur yang benar-benar megah MacOS. Folder ini memungkinkan Anda untuk mengumpulkan file Anda pada setiap atribut yang diberikan, tidak peduli di mana dokumen-dokumen. Bahkan, folder pintar - permintaan pencarian yang disimpan. Pada saat itu, ketika Anda membukanya, untuk menambahkan file dengan kriteria yang ditentukan.
Membuat folder cerdas, Anda bisa. Klik "File» → «New Pintar Folder." Kemudian pada jendela yang terbuka, klik pada ikon plus untuk panel kanan dan menambahkan kriteria file.
Selain smart folder di Finder, di MacOS masih ada kotak pintar di "Surat Bisnis" smart album di "Foto" dan playlist cerdas di iTunes.
10. massal rename
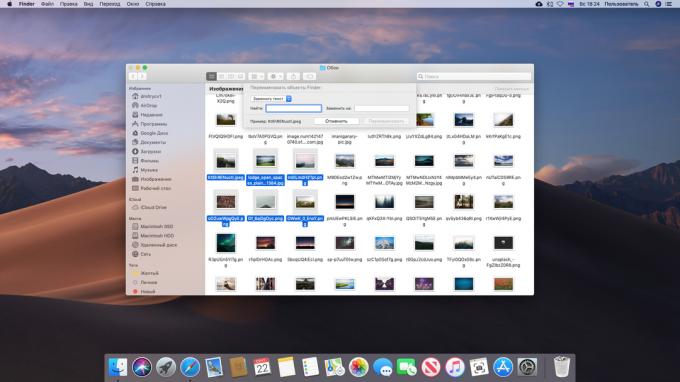
Ada banyak program untuk mengubah nama massa file. Tapi Anda bisa melakukannya tanpa mereka: Finder mampu melakukannya sendiri. Cukup pilih file yang diinginkan, klik kanan pada shortcut menu, pilih "Rename objek ...".
11. Menunjukkan jalan ke file
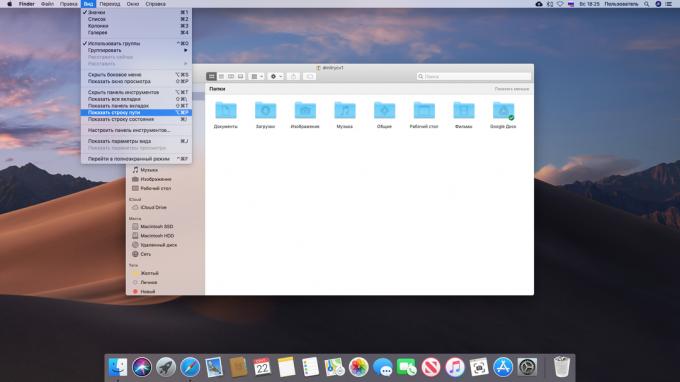
Jika Anda bingung dalam folder mereka sendiri dan tidak tahu di mana itu, klik "View» → «Menampilkan string path." Panel bawah muncul, di mana path ke folder publik. Pilihan lain - klik kanan pada panel Finder, klik tombol "Customize Toolbar" dan menambahkan "The Way".
12. tindakan yang cepat
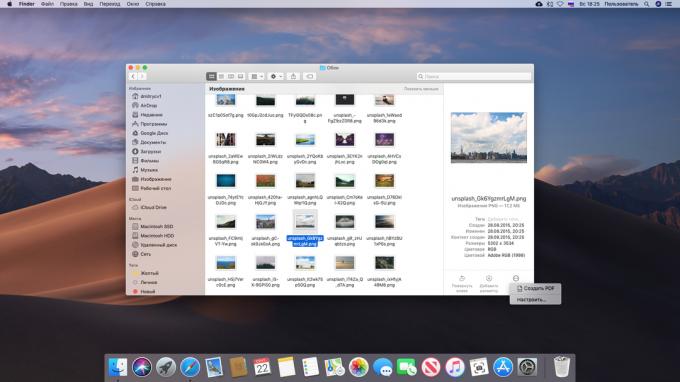
Dengan tindakan cepat Finder Anda dapat menggabungkan beberapa file atau gambar ke dalam satu PDF-File, gambar memutar atau menambahkan catatan tulisan tangan dalam file. Mereka dapat ditemukan dalam panel pratinjau Finder atau dalam menu konteks.
13. Buat catatan dalam file

Berbicara tentang catatan. Dengan memilih tindakan cepat klik "Add Star", Anda dapat menggambar sesuatu pada gambar atau PDF dokumen atau menambahkan angka geometris atau teks. Dan belum begitu adalah mungkin untuk menandatangani dokumen. Klik pada ikon teks, kemudian menandatanganinya pada trackpad. Jika tidak, melakukannya di kain putih sederhana, dan menunjukkan kepada webcam.
14. file Preview

Untuk segera melihat isi dari file di MacOS, tidak perlu membuka dokumen. Cukup pilih dalam Finder dan tekan spasi, jendela pratinjau akan muncul. hal yang sangat berguna.
15. Lihat metadata
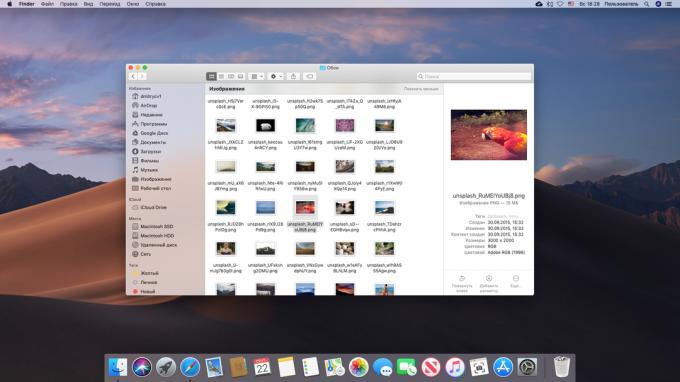
Finder jendela pratinjau menunjukkan lebih banyak dan informasi yang berguna tentang file. Klik "View» → «Tampilkan Viewer", kemudian pilih file apapun. Selain konten, Anda akan melihat informasi seperti ukuran, tag, tanggal perubahan, serta informasi spesifik untuk berbagai jenis file, seperti tanggal pengambilan gambar atau durasi foto trek musik.
16. Pengelompokan file dalam folder
Pilih beberapa file, kemudian klik tombol kanan mouse dan klik "New Folder dengan objek yang dipilih".
17. memindahkan file
Bar judul hampir jendela apapun - seperti teks atau editor grafis - Anda dapat menemukan ikon dari file terbuka. Ambil dan tarik ke folder, dokumen tersebut akan dipindahkan ke yang sama.
18. menggabungkan folder
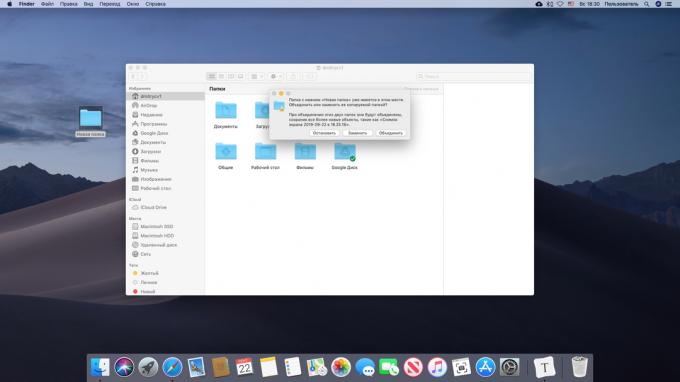
Windows, jika pesanannya untuk menyalin folder ke lokasi yang sudah berisi folder nama yang sama, menawarkan mereka untuk bersatu. MacOS tidak. Tetapi jika Anda tarik folder dengan tombol SHIFT diadakan Alt, Sebuah tombol "Merge" masih ditampilkan.
19. Otomatis pembersihan "Sampah"
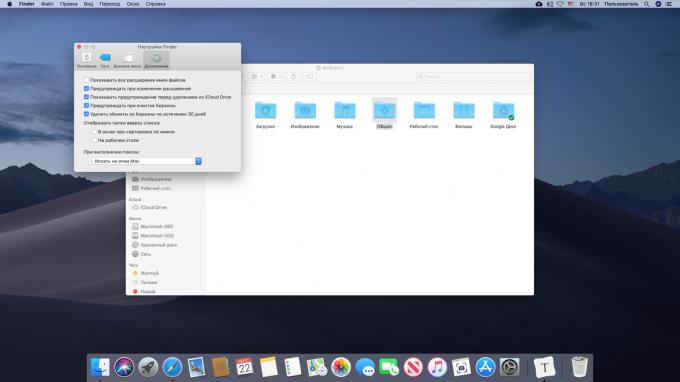
Manual membersihkan "keranjang belanja" membosankan. Klik Finder → «Pengaturan» → «Add-ons" dan mengaktifkan kotak centang 'benda Delete dari Recycle Bin setelah 30 hari.'
belajar👇
- 20 cara untuk menggunakan Finder untuk penuh
desktop yang
1. cepat beralih antara aplikasi
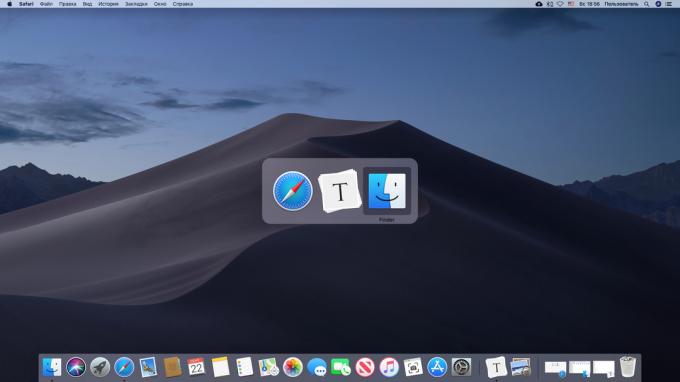
Untuk segera beralih dari satu program ke yang lain, tekan Cmd + Tab. Pada saat yang sama, Anda dapat menekan QUntuk menutup aplikasi, atau HUntuk keruntuhannya. Dan untuk beralih di antara jendela aplikasi yang sama dapat digunakan Cmd + ~.
2. Transisi ke modus gelap
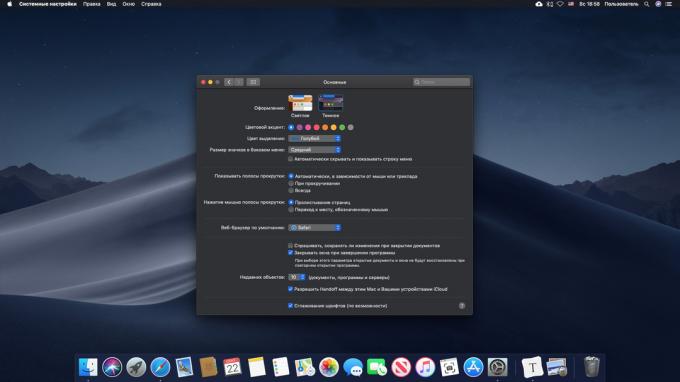
Inovasi ini muncul di MacOS Mojave. Termasuk modus gelap, Anda membuat sistem yang lebih nyaman untuk bekerja dalam gelap. Untuk melakukan hal ini, pergi ke "Pengaturan Sistem» → «Dasar" dan di bagian 'Design' pilih 'Dark'.
3. file mengumpulkan dalam tumpukan
Salah satu yang bagus baru fitur MacOS - stack. Hal ini memungkinkan satu-klik semacam file pada desktop Anda berdasarkan kategori: Gambar untuk gambar, dokumen, dokumen, dan sebagainya. Untuk mengaktifkan fitur ini, klik pada desktop, klik kanan dan "mengumpulkan dalam tumpukan."
4. pointer pencarian cepat
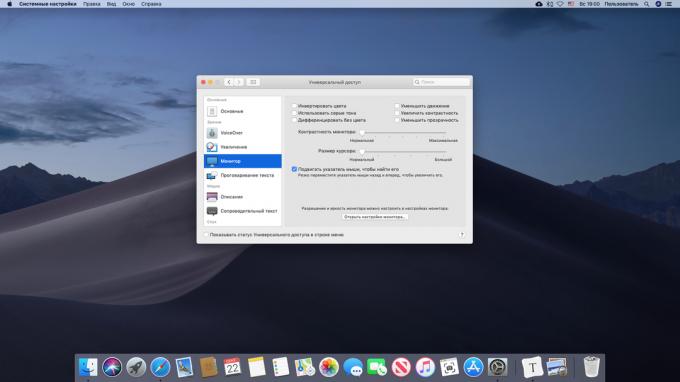
Jika Anda kehilangan kursor pada layar, podorgayte mouse dari sisi ke sisi atau cepat memindahkan jari di touchpad - kursor secara otomatis akan meningkat. Fitur ini dapat dimatikan jika itu menghentikan Anda. Untuk melakukan hal ini, pergi ke "Pengaturan Sistem» → «Aksesibilitas» → «Display" dan hapus centang 'Gerakkan mouse untuk menemukannya.'
5. Force Quit Aplikasi
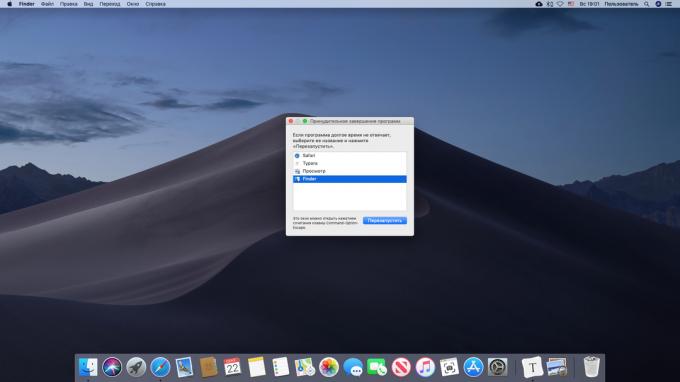
Pada Windows, ketika menghadapi masalah, kita terbiasa pers Ctrl + Alt + Delete. Pada Mac, sebaliknya, menggunakan kombinasi Cmd + Alt + melarikan diri. Atau tekan Apel → «Force Quit ..." dan dekat aplikasi hung di jendela yang muncul.
Pilihan lain: klik pada aplikasi hung di Dock, klik kanan dan pilih "Force Quit."
6. Gambar dan merekam layar
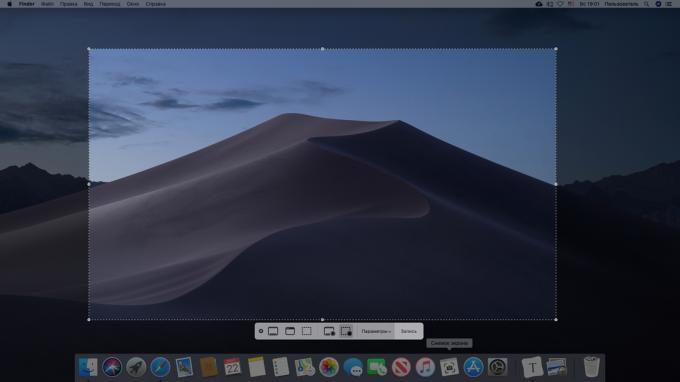
Mengambil screenshot di MacOS sangat sederhana. Untuk melakukan ini, Anda perlu mengingat kombinasi kunci:
- Shift + Cmd + 3 - snapshot dari seluruh layar.
- Shift + Cmd + 4 - snapshot dari area yang dipilih. Dalam kombinasi dengan ruang - snapshot dari jendela tertentu atau menu.
- Shift + Cmd + 5 - untuk memanggil utilitas "Screenshot", di mana Anda dapat mengubah screenshot atau membuat layar video. Pada MacOS versi ke Mojave malah dapat merekam video menggunakan QuickTime Player.
Pelajari lebih lanjut tentang screenshot di MacOS mungkin dalam kami kepemimpinan.
7. Membuat Virtual Desktops
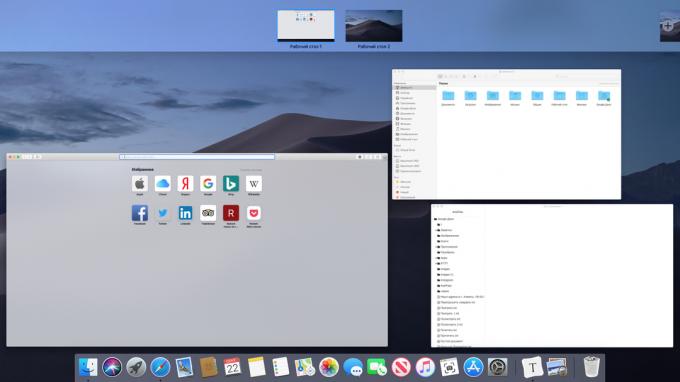
Untuk membuat virtual desktop, tekan F3, dan kemudian memindahkan kursor ke sudut kanan atas layar dan klik +. Anda dapat membuat sejumlah tabel dan mengubah pesanan mereka di panel atas.
Jika Anda perlu untuk menghapus desktop, arahkan mouse ke atasnya dan klik pada tombol dengan salib. Dan belum muncul tombol pada sentuhan F3 Modus Paparan sangat mudah untuk beralih di antara jendela yang terbuka.
8. Pindah jendela latar belakang
Ketika Anda tarik jendela maka selalu di atas. Tapi Anda dapat memindahkan jendela tanpa membawa mereka ke depan - itu menyeret mereka sambil memegang tombol cmd.
9. berbagi layar
Jika Anda bekerja dengan dua jendela pada saat yang sama, tidak perlu untuk beralih di antara mereka dan menghabiskan waktu. Pilih satu jendela dan tahan tombol hijau di header. MacOS akan beralih ke mode split, dan jendela dapat ditempatkan berlawanan satu sama lain.
10. Resize proporsional
Jika Anda memegang kunci Alt + shift ketika jendela diubah ukurannya, itu akan meregangkan atau menyusut secara proporsional. Jika kita tetap hanya perubahanUkuran akan berubah menjadi hanya satu sisi dari layar.
11. Mengatur sudut aktif
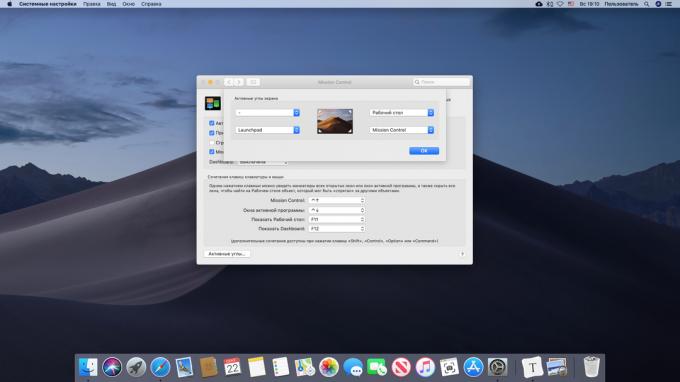
Cukup memindahkan kursor mouse ke setiap sudut, dan sistem akan melakukan apa yang Anda butuhkan: menunjukkan desktop atau pusat pemberitahuan, termasuk wallpaper, membuka Launchpad, dan sebagainya. Untuk mengkonfigurasi sudut aktif, pergi ke "Pengaturan Sistem» → «Mission Control» → «sudut Aktif ..." dan menetapkan tindakan yang diperlukan.
Menu Bar
1. Menyembunyikan menu bar
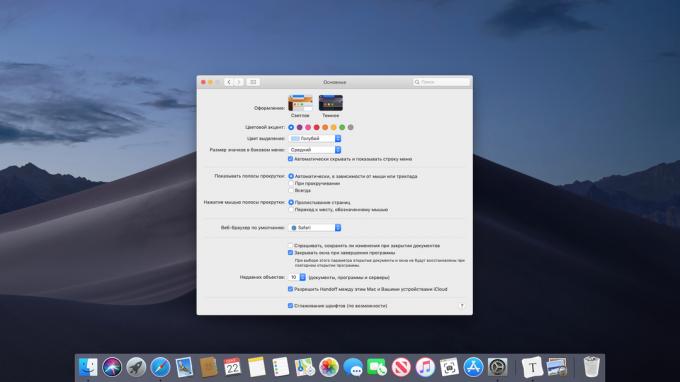
Menu bar kadang-kadang memakan terlalu banyak ruang di layar - terutama dengan MacBook Air. Untuk memperbaiki ini, klik "System Settings» → «Dasar» dan mengaktifkan pilihan 'Secara otomatis menyembunyikan dan menampilkan menu bar.'
2. ikon semacam di menu bar
Jika Anda ingin mengurutkan ikon di MacOS system tray, Anda dapat menyeret mereka sambil memegang tombol cmd.
3. Menghapus ikon yang tidak perlu
Juga, sementara memegang cmd Anda dapat membuang ikon yang tidak perlu dari baki, tetapi tidak bekerja dengan semua ikon. Namun, mereka masih bisa dihilangkan dengan utilitas pihak ketiga Bartender.
4. beralih Audio

Jika Anda memiliki beberapa perangkat audio - seperti headphone nirkabel dan speaker - Anda dapat dengan mudah menentukan mana yang Anda butuhkan saat ini. Klik "System Settings» → «Suara» → «Tampilkan volume pada menu bar". Sekarang ikon speaker muncul di system tray. Klik sambil memegang tombol Alt dan Anda dapat beralih di antara headphone dan speaker dengan cepat.
5. Menampilkan baterai persen
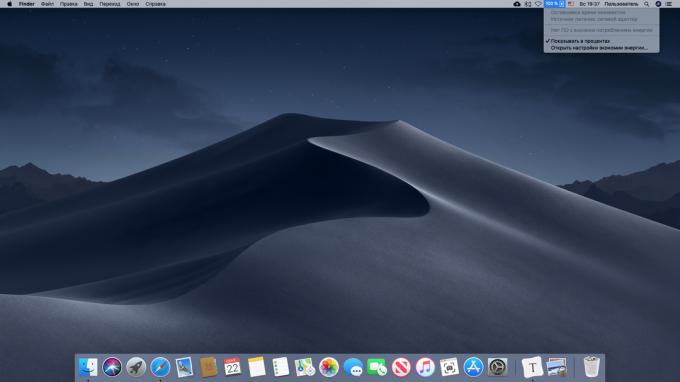
Klik pada ikon baterai pada system tray dan pilih "Tampilkan sebagai persentase." Sehingga Anda dapat melihat persis berapa banyak daya yang tersisa.
6. Pengaturan jam
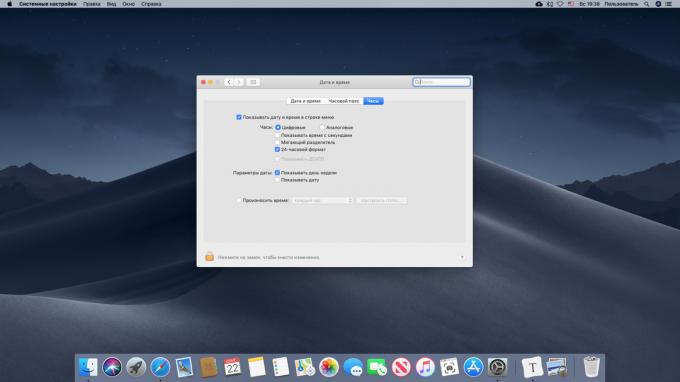
Pergi ke "System Preferences» → «Tanggal dan Waktu» → «Jam». Anda dapat mengaktifkan tampilan detik, tanggal, mengaktifkan jam analog, atau menyebabkan komputer untuk waktu yang berkala dgn kata-kata keras.
7. Bantuan Siri
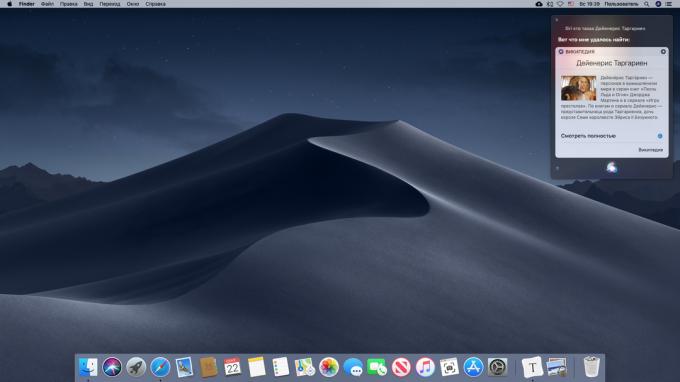
Klik pada ikon Siri di system tray dan dapat MacOS suara untuk membuka file baru-baru ini, menjalankan aplikasi, mencari sesuatu di Internet dan mengelola pengaturan. Sebagian besar perintah juga cocok untuk iOS dan Mac.
penggunaan🗣
- Hello, Siri: lebih dari 100 perintah yang berguna asisten virtual di Rusia
lampu sorot
1. file pencarian
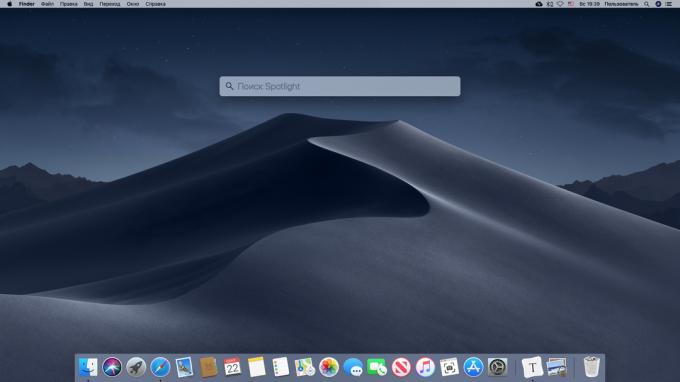
Cara termudah untuk menemukan apa pun pada Mac - penggunaan Spotlight. Klik ikon kaca pembesar di system tray atau tekan Cmd + Space dan dapat dengan cepat mencari file, membuka aplikasi atau melakukan pencarian di internet.
2. Pencarian dengan jenis file
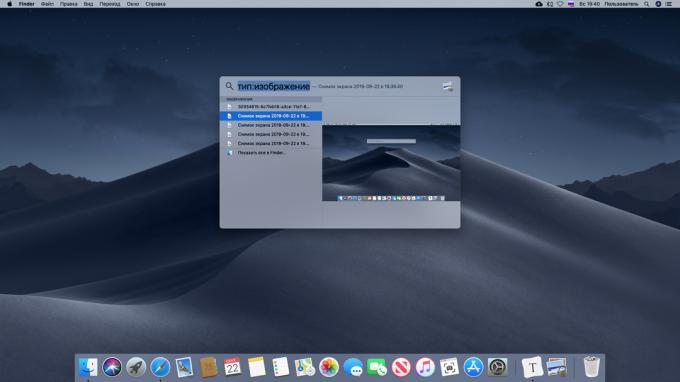
Spotlight dapat dibuat untuk mencari semua jenis file tertentu. Untuk melakukannya, ketik dalam pencarian, "ketik:" dan paste "gambar" setelah usus besar, "audio", "video", "dokumen" - mana mencari.
3. Mencari menurut tanggal
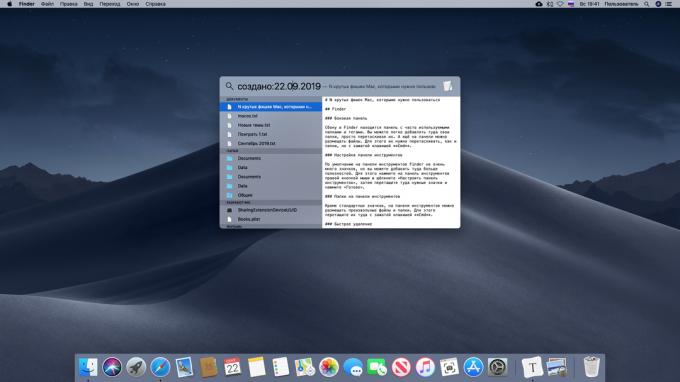
Demikian pula, Anda dapat mencari file berdasarkan tanggal diubah atau dibuat. Masukkan "berubah:" atau "menciptakan" dan tanggal dalam format DD / MM / YYYY.
4. Melihat file yang ditemukan
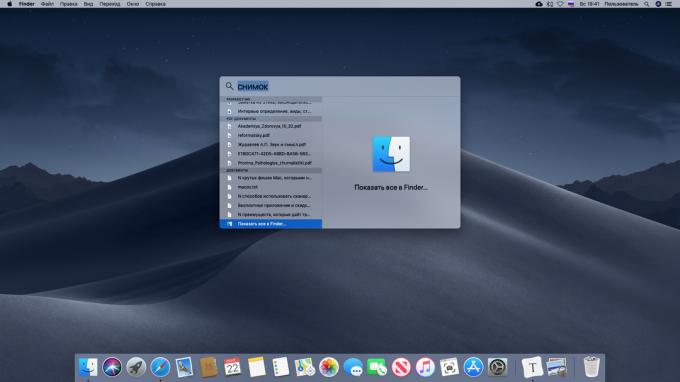
Jika Anda merasa tidak nyaman untuk melihat hasil pencarian di panel Spotlight karena ukurannya yang kecil, menyia-nyiakan mereka sampai akhir, dan kemudian klik tombol "Tampilkan semua di Finder ...».
5. Drag dan drop file
Ditemukan di Spotlight, Anda dapat dengan cepat menyalin file, hanya dengan menyeret ke dalam folder atau di desktop.
6. kamus
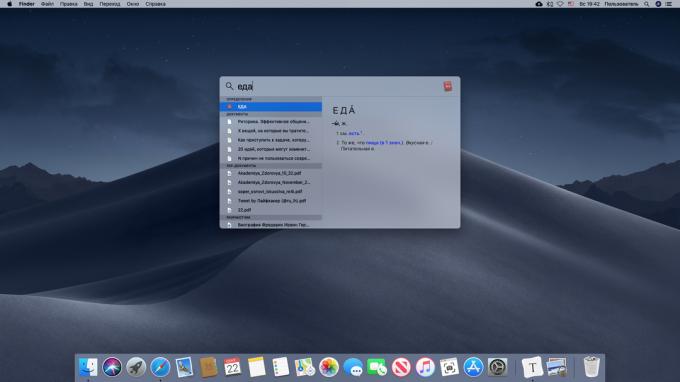
Spotlight dapat menampilkan arti kata-kata dengan MacOS kamus terintegrasi. Cukup masukkan kata dan melihat interpretasinya. Dan jika Anda akan mendapatkan istilah dalam bahasa asing, Spotlight akan menerjemahkannya.
7. Built-in kalkulator
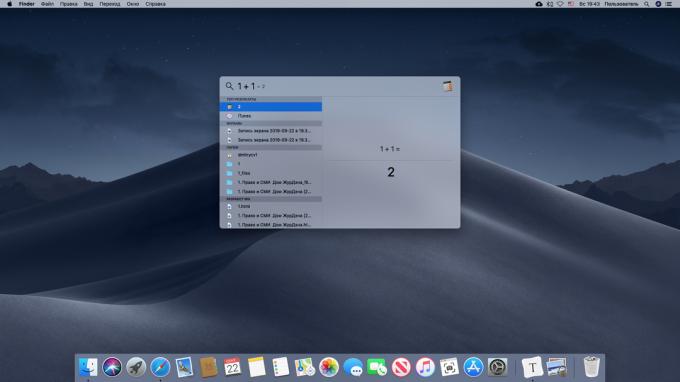
Masukkan dalam garis Spotlight ekspresi aritmatika, dan itu akan menghitungnya.
8. nilai konversi
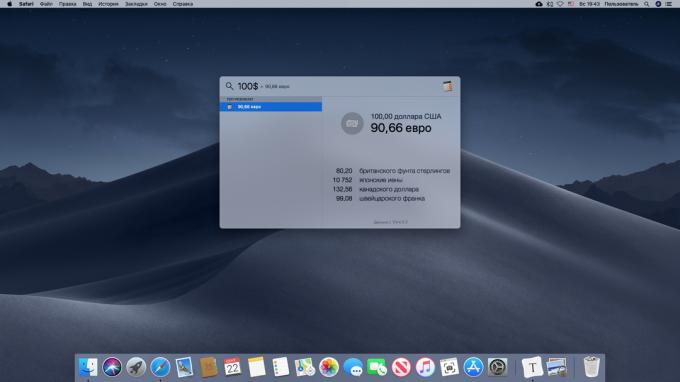
Selain kalkulator di Spotlight memiliki built-in converter dan kuantitas fisik dan mata uang.
9. Folder pengecualian dari pencarian
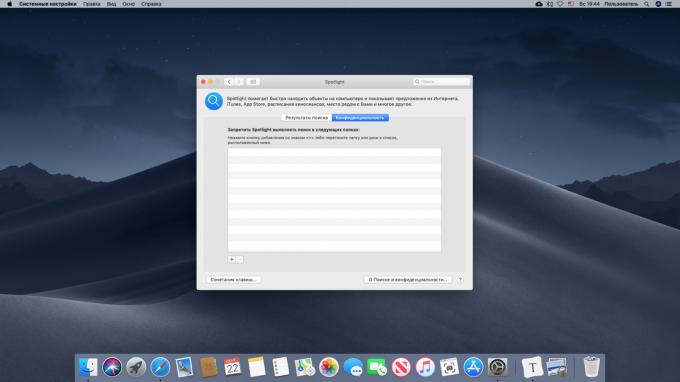
Secara default, pencarian Spotlight di MacOS mengemudi. Jika Anda tidak ingin menjadi digali dalam folder dengan konten sensitif, klik "Sistem pengaturan »→ Spotlight →«Privasi»dan menambahkan daftar baru dibuat dari direktori di mana untuk melihat tidak berikut. Mungkin pengecualian folder dari indeks, bahkan kecepatan sedikit up Mac Anda - jika Anda tidak menggunakan SSD, dan hard drive.
menjelajah🖥
- 10 fitur yang memperlambat Mac
LaunchPad
1. aplikasi mulai cepat
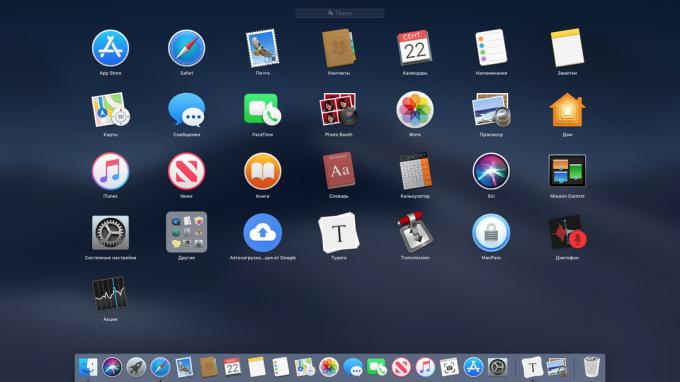
Anda dapat menjalankan aplikasi dengan menggunakan Dock, atau mencari mereka di Finder. Namun menggunakan Launchpad. Untuk membukanya, klik pada ikon abu-abu dengan rudal di Dock. Atau mengaktifkan Launchpad pemetaan melalui sudut yang aktif - jadi lebih nyaman. String pencarian dari atas memungkinkan Anda untuk cepat menemukan yang diperlukan antara program.
2. Untuk mengurutkan aplikasi
Ikon default dalam Launchpad tidak diurutkan, jadi tidak sangat mudah untuk menavigasi ke mereka. Untungnya, Anda dapat mengatur mereka hanya dengan menarik.
3. membuat folder
Jika Anda memindahkan satu ikon ke yang lain, mereka akan digabungkan ke dalam satu folder. MacOS sendiri proimenuet itu, mulai dari ditempatkan di dalam program. Tetapi jika itu akan memberi nama yang salah, cukup membuka folder, klik pada judul dan mengubahnya.
4. aplikasi menghapus
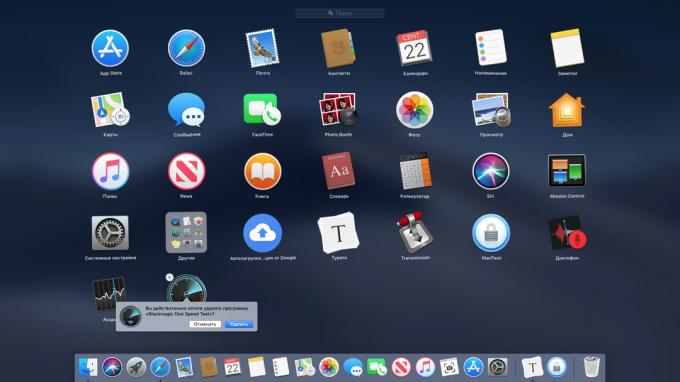
Aplikasi di MacOS dihapus hanya dengan menarik folder "Programs" di "keranjang belanja." Tapi Anda bisa menyingkirkan mereka dan melalui Launchpad. pers Alt dan klik ikon muncul di sebelah aplikasi salib putih. Namun, ini hanya bekerja dengan aplikasi yang terinstal dari App Store.
dermaga
1. Menambahkan folder ke Dock
Untuk menambahkan program untuk Dock, hanya menyeret mereka ke panel. Demikian pula, Anda dapat mengirim kembali dan folder - hanya tarik mereka harus berada di sisi kanan Dock, di samping "keranjang".
2. Membuat pemisah di Dock
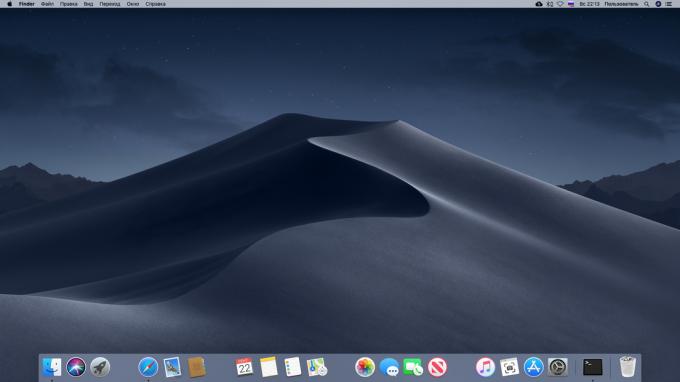
Dengan trik sederhana Anda dapat menambahkan pemisah di Dock. Hal ini berguna untuk mengatur program dan folder grup. Ketik terminal perintah:
default menulis com.apple.dock persistent-aplikasi -array-add '{ "ubin-tipe" = "spacer-genteng";}'; killall Dock
pemisah muncul di Dock, yang dapat diseret ke lokasi manapun. Ulangi perintah untuk membuat sebanyak pemisah yang Anda butuhkan.
membaca💻
- Bagaimana menambahkan pemisah ke MacOS dock
3. Buka folder bukannya stack
Secara default, ketika Anda mengklik pada folder di Dock, buka disebut tumpukan - panel pop-up dengan isi. Klik kanan folder di Finder, pilih "Membuat Alias" dan tarik ke Dock. Sekarang mengkliknya akan membuka folder itu sendiri.
4. menyembunyikan Dock
Jika Anda berpikir bahwa Dock menempati ruang terlalu banyak, tekan Cmd + Alt + DDan itu akan hilang. Menekan lagi akan kembali Dock.
5. Selain file baru-baru ini di Dock
Cukup klik kanan folder "baru-baru ini" di sidebar Finder, dan pilih "Add untuk Dock". Dermaga lebih banyak kesempatan Anda dapat menjelajahi dalam artikel terpisah.
Manfaatkan✅
- Panduan untuk menyiapkan MacOS dock
Safari
1. Mentransfer kursor di address bar
Jika Anda lelah dari setiap kali untuk meringkas kursor ke address bar untuk mendorong permintaan pencarian, lalu tekan Cmd + L. kursor akan ditempatkan di sana segera.
2. Lihat video di jendela latar belakang
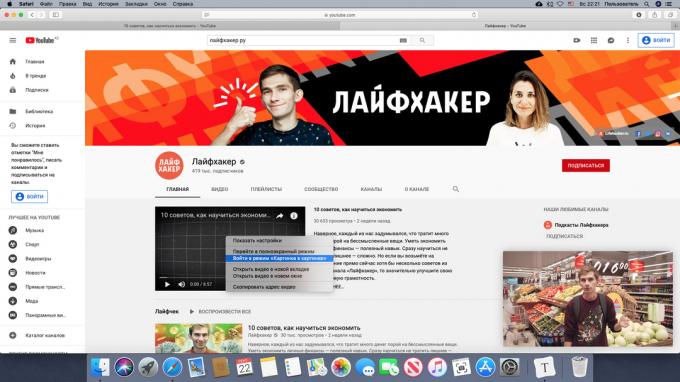
Mode "gambar dalam gambar" memungkinkan Anda menonton video di jendela sisi kecil, sejajar dengan mengerjakan sesuatu yang lain. Klik kanan pada video di browser dan klik "modus Login" gambar dalam gambar "" Beberapa situs, seperti YouTube, perlu klik dua kali. Dan perlu diingat bahwa tidak semua situs mendukung inovasi ini.
3. Customize Toolbar

Seperti di Finder, di Safari, Anda dapat menyesuaikan toolbar dengan ikon alat sesuai dengan keinginan Anda. Klik pada panel, klik kanan dan pilih "Customize Toolbar" dan kemudian tarik ikon ke lokasi yang diinginkan.
4. Ikhtisar tab

Sekali lagi, fungsi mirip dengan Finder. pers Cmd + Shift + \ dan melihat semua tab Anda sebagai thumbnail. Dan untuk mencari di antara tab, klik di mode ini Cmd + F.
5. Menampilkan ikon di tab
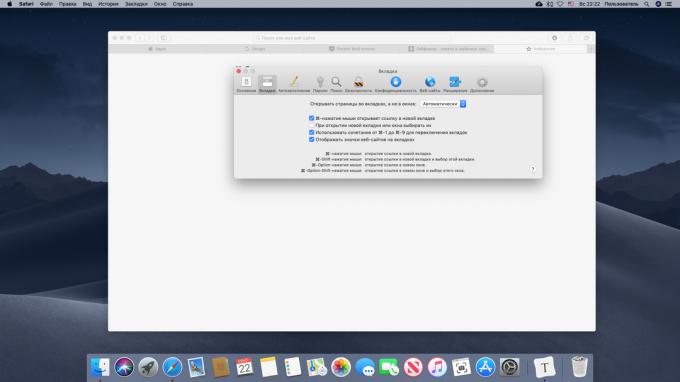
Secara default, Safari hanya menunjukkan nama situs di tab, tapi tidak ikonnya - tampaknya untuk membuat seragam desain. Tapi jika Anda merasa sulit untuk menavigasi tanpa ikon, mereka dapat dimasukkan. Untuk melakukan ini, klik Safari → «Pengaturan» → «Tab» → «Tampilan ikon situs Web pada tab."
6. pemberitahuan website Ban
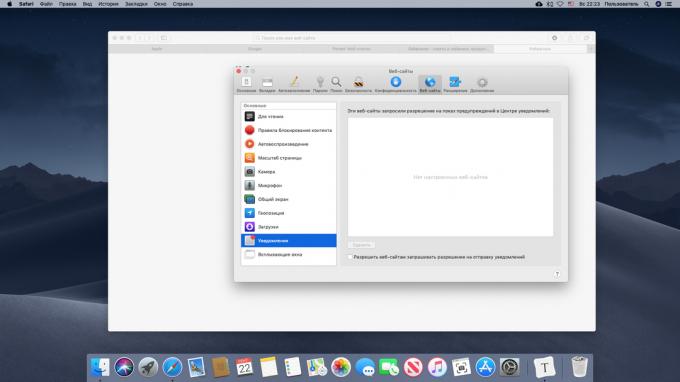
Peringatan web-situs, serta permintaan untuk mengatasinya, itu sangat mengganggu. Buka Safari → «Pengaturan» → «Website» → «waspada" dan hapus centang 'Izinkan situs web untuk meminta izin untuk mengirim push-pemberitahuan.'
7. Switching suara di tab
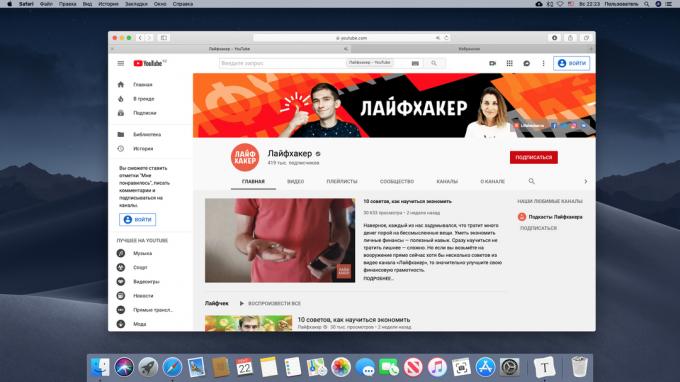
Di situs termasuk video dan Anda ingin menjadi diam, tetapi tidak dapat menemukan panel kontrol pemain? Klik pada ikon speaker di tab, dan suara akan dimatikan.
8. Menyimpan halaman dalam PDF
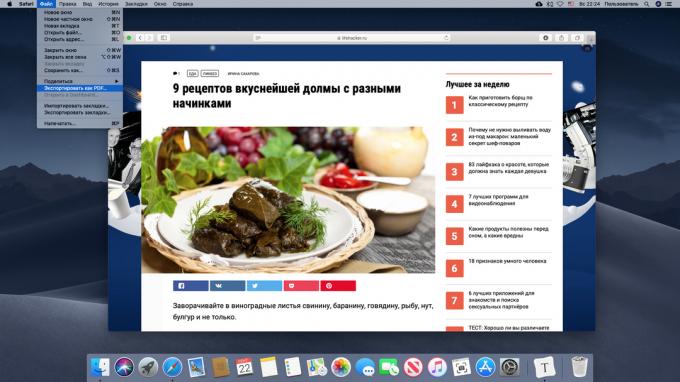
Jika Anda tidak menyukai Pocket dan Evernote, dan lebih memilih untuk menjaga halaman yang relevan di disk, menyimpannya sebagai PDF. Klik "File» → «Ekspor sebagai PDF».
9. Akan Baca modus
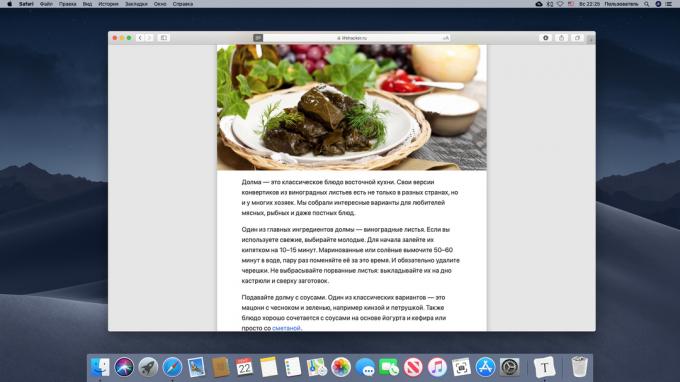
Untuk aman melihat artikel, tanpa terganggu oleh iklan pop-up atau font jelek, mengaktifkan "Baca mode" dengan menekan Cmd + Shift + R atau klik pada icon di address bar Safari.
10. cepat beralih di antara tab
Beralih di antara tab, Anda tidak bisa hanya menggunakan mouse, tetapi juga menggunakan keyboard. pers Cmd + Shift + panah maju / mundur. Pilihan lain - Ctrl + TabUntuk bergerak maju melalui tab, atau Ctrl + Shift + TabUntuk bergerak mundur. Dan jika tab Anda memiliki kurang dari 10 - klik Cmd + 1-9Untuk pindah ke tab yang sesuai.
11. Lihat sandi yang disimpan

Untuk melihat password yang disimpan di browser Anda, klik Safari → «Pengaturan» → «Sandi". Di sini Anda dapat menambahkan kombinasi baru.
mencatat👍
- 9 tips untuk membantu Anda menggunakan Safari pada maksimum
memasukkan teks
1. Sisipkan teks tanpa format

Jika Anda menyalin teks dari situs manapun dan tidak ingin dia berdiri di perhatian semua format - insert dengan menekan kombinasi tombol Cmd + Alt + Shift + V.
2. Memasukkan karakter khusus
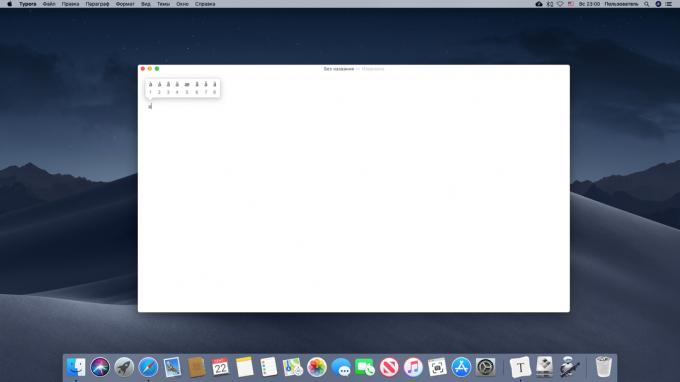
Jika Anda ingin memasukkan beberapa karakter khusus atau surat dengan tanda aksen - tekan dan tahan surat yang sama akan menjadi menu khusus. Terutama berguna jika Anda mencetak, misalnya, Perancis atau Jerman.
3. Insert emoji
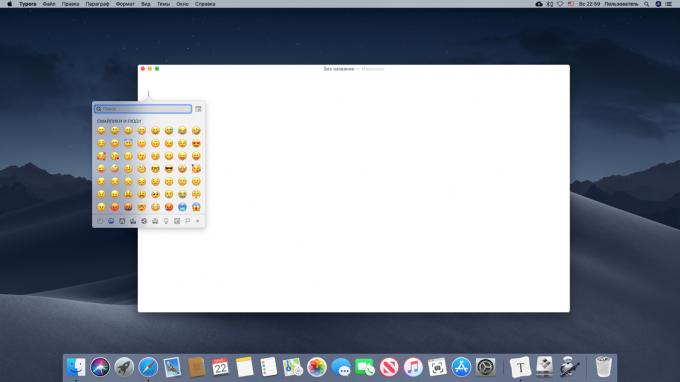
pers Ctrl + Cmd + SpaceDan panel muncul dengan Emoji. Mereka dibagi ke dalam kategori yang diperlukan dapat dengan mudah ditemukan menggunakan string pencarian.
4. Menampilkan kata-kata serupa
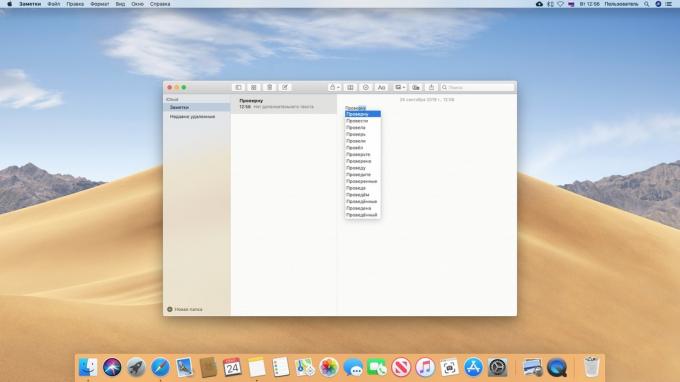
pers Fn + F5 atau Alt + Esc sementara mengetik, dan MacOS menyediakan Anda dengan daftar kata yang mirip dengan yang Anda masukkan sekarang. Hal ini berguna ketika menggunakan kata-kata panjang yang terlalu malas untuk mengetik.
5. Mengisi daftar drop-down dengan keyboard
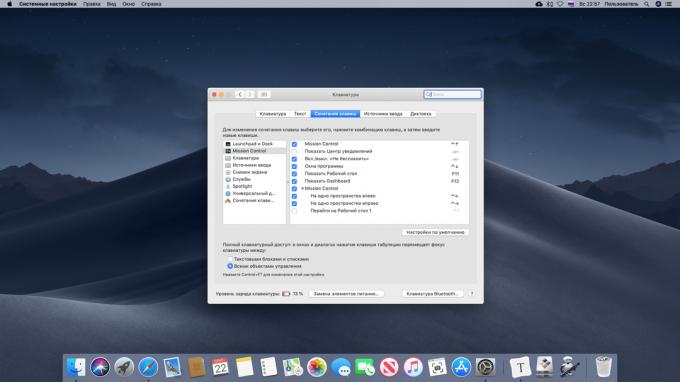
Ketika Anda mengisi formulir pendaftaran di Internet, sering barang-barang seperti tanggal lahir didekorasi dengan menu drop-down. Mereka tidak bisa beralih ke tombol Tab - kita harus menggunakan mouse. Tapi ini bisa diperbaiki. Klik "Pengaturan Sistem» → «Keyboard» → «Keyboard pintas" bagian dan memindahkan fokus mengaktifkan pilihan 'Semua kontrol.'
6. mengetik suara
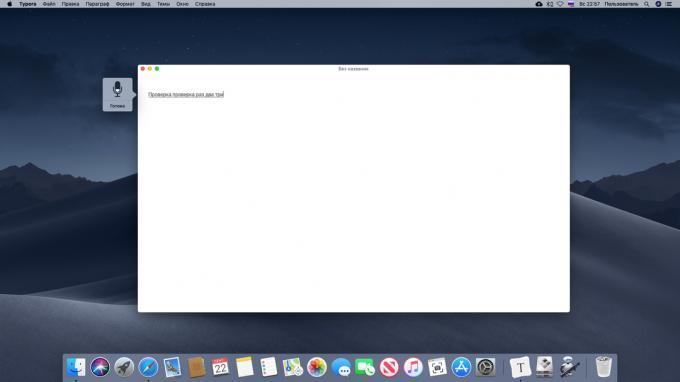
Anda tidak ingin mengetik pada keyboard? suara mendikte! Tekan tombol dua kali Fn. Mac akan meminta Anda untuk mengaktifkan "dikte Advanced" untuk berat badan ini akan perlu men-download file dengan 700 MB. Dia akan mengambil ruang disk, tetapi akan memungkinkan untuk teks mendikte dan tanpa internet.
7. copy cerdas
Pilih teks, lalu tarik ke desktop atau folder - dan file teks akan dibuat di sana dengan konten yang dipilih. Sangat nyaman.
8. input teks ditingkatkan
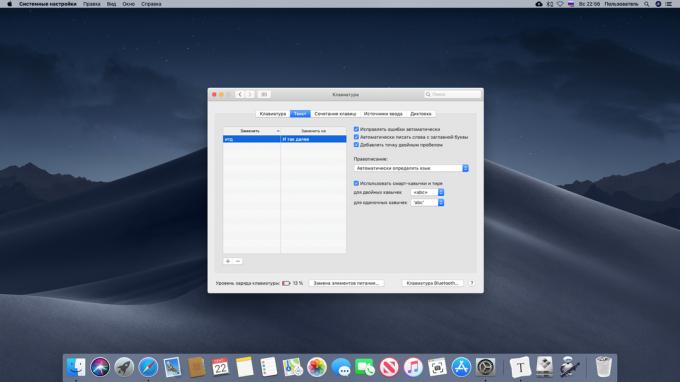
Klik "Pengaturan Sistem» → «Keyboard» → «Teks» dan menemukan banyak informasi yang berguna. Misalnya, Anda dapat menentukan tanda kutip perlu meletakkan dalam teks. Atau menyesuaikan kata AutoCorrect - yang bukan "dll" memperkenalkan "dan seterusnya."
ingat⌨️
- 12 cara pintas keyboard untuk bekerja dengan teks di MacOS
miscellanea
1. kunci cepat
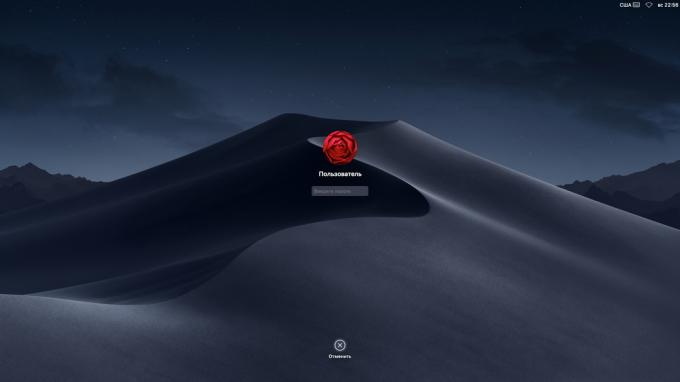
Untuk segera mengunci Mac, klik Cmd + Ctrl + Q. Dan sekarang tidak ada yang bisa mengaksesnya tanpa memasukkan password.
2. Mematikan layar
Misalkan Anda meninggalkan Anda sesuatu Mac lakukan - misalnya, untuk men-download file besar, atau mengkonversi video. Tapi itu mengganggu layar terbakar. pers Ctrl + Shift + Eject atau Ctrl + Shift + Power, dan layar padam, namun Mac tidak jatuh tertidur.
3. Dimasukkannya tombol kanan mouse
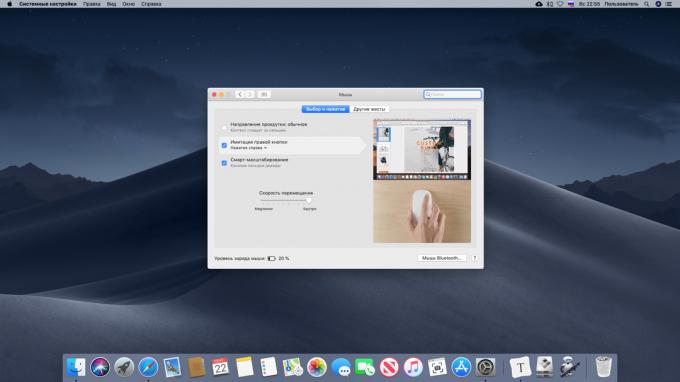
Panduan ini terus-menerus disebut tombol kanan mouse. Tapi MacOS karena tidak ada hal seperti klik kanan - declare makovody. Anda perlu untuk mengklik tombol kiri mouse sambil menahan tombol Ctrl, untuk membuka menu konteks.
Itu benar. Tapi terbiasa klik kanan pengguna Windows dapat menyederhanakan hidup Anda dengan mengklik "Sistem Pengaturan» → «Tikus» → «Imitasi tombol yang tepat." Setelah itu, gunakan Magic Mouse akan banyak kali lebih menyenangkan.
menemukan jawaban❗️
- 15 masalah yang timbul selama transisi dari Windows ke Mac
4. Mengatur ikon sendiri
Jika Anda tidak seperti ikon aplikasi, Anda dapat dengan mudah mengubahnya. Mencari di internet untuk gambar yang lebih lucu, download dan membuka built-in MacOS yang melihat. Sorot dan copy seluruh gambar atau bagian dari itu. Kemudian buka properti dari program (dengan folder fokus seperti juga gulungan), pilih ikon di bagian atas dan klik Cmd + V.
5. Memilih aplikasi bawaan
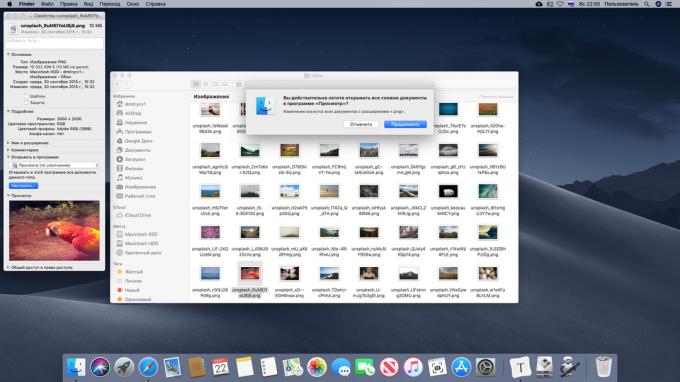
Anda tidak menyukai apa program membuka file tertentu Mac? Klik dokumen, klik kanan, pergi ke "Properties" dalam "Open Program", pilih aplikasi dan klik "Configure". Sekarang semua file jenis ini akan dibuka dalam program.
6. Pilihan aplikasi startup
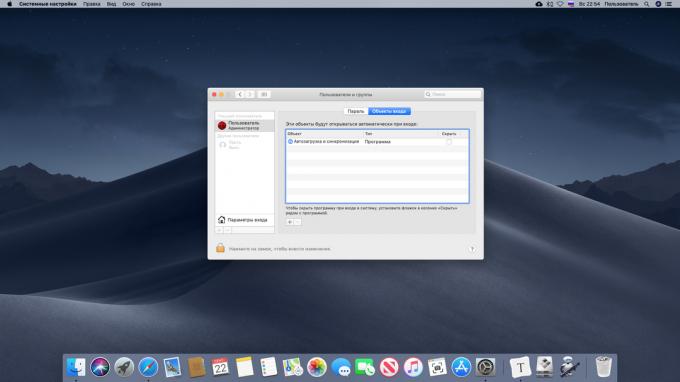
Ketika Anda menghidupkan Mac, dengan sistem dapat didownload aplikasi tertentu - utusan, klien torrent, uap atau pengelola update produk Adobe. Namun, beberapa dari mereka dapat dan mematikan, sehingga mereka tidak mengambil sumber daya tambahan. Untuk melakukan hal ini, buka "System Settings» → «Pengguna dan Grup» → «Login Items" dan hapus centang pada program yang tidak perlu. Dan jika Anda ingin membuka Mac ketika menjalankan aplikasi yang tidak ada dalam daftar, - klik pada ikon + dan menambahkannya secara manual.
mencatat💡
- Cara menggunakan pengaturan sistem MacOS ke penuh
7. Peraturan Volume Tipis

Jika Anda ingin mengubah volume suara Anda Mac, tapi hanya sedikit - Tekan tombol untuk menambah atau mengurangi volume, sementara menjaga Shift + Alt.
8. tindakan Automation
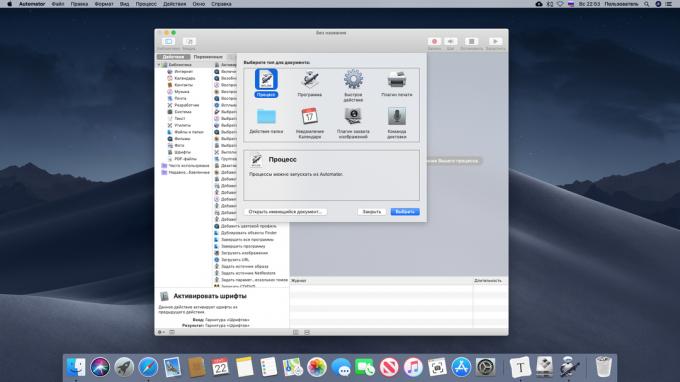
Automator - alat serbaguna untuk mengotomatisasi MacOS apa-apa. Bersihkan download folder, secara otomatis mengubah nama file, semacam mereka, untuk cadangan - Anda dapat menemukan ribuan aplikasi Automator. Hal ini terletak di folder "Lainnya" di Launchpad, dan mempelajari lebih lanjut tentang alat ini bisa kepemimpinan dari Apple.
Manfaatkan🖥
- 10 operasi untuk Automator di MacOS, yang tindakan mengotomatisasi rutin
9. Bekerja dengan tab di aplikasi

Tab tidak hanya di Safari dan Finder, tetapi dalam "Maps», Pages, Numbers, Keynote dan TextEdit. Untuk menampilkan mereka, klik "View» → «Tampilan tab bar".
10. pintas keyboard Anda sendiri
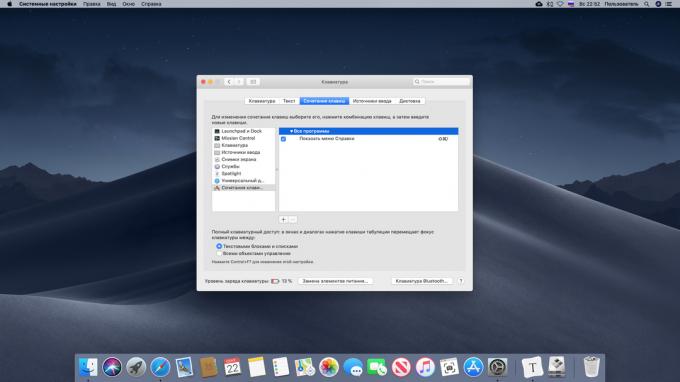
Dalam MacOS memiliki banyak cara pintas keyboard built-in, tetapi Anda dapat menambah dan mereka sendiri. Klik "Pengaturan Sistem» → «Keyboard» → «Keyboard Shortcuts", pergi ke 'Keyboard pintas Program' dan menentukan tindakan apa yang harus dilakukan dengan menekan kombinasi diciptakan Anda.
11. Menginstal Windows di Boot Camp
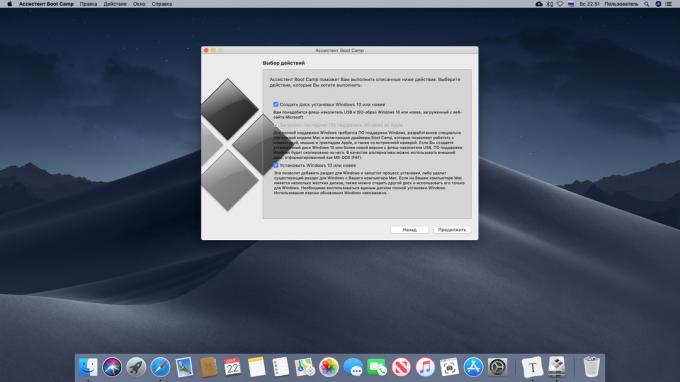
MacOS - sistem yang bagus, tapi kadang-kadang tanpa Windows masih tidak bisa lakukan. Anda dapat dengan mudah menginstal OS ini pada Mac Anda - ini akan membantu aplikasi dari Apple «Asisten Boot Camp». Menemukannya di Launchpad: terletak di folder "Lainnya". Terbuka, dan kemudian ikuti petunjuk wizard untuk menginstal Windows. Anda akan membutuhkan USB-drive dan ISO-image dari Windows 10.
lihat juga🧐
- Bagaimana jika Mac tidak terhubung ke Wi-Fi
- Cara posting pesan di kunci layar Mac Anda
- Cara membuat tema gelap di MacOS lebih gelap