Bagaimana mempercepat Mac Anda dengan SSD eksternal
Mac Os / / December 25, 2019
Sayangnya, cepat atau lambat semua komputer mulai melambat. Ini menyangkut dan Mac - Menghasilkan meskipun semua deklarasi yang terbaik optimasi MacOS dibandingkan dengan Windows. di sana langkah-langkah tertentuYang dapat Anda ambil untuk mempercepat memperlambat komputer Anda dari Apple. Misalnya, menghapus program yang tidak perlu, membersihkan sistem cache, menonaktifkan Spotlight.
Tapi semua trik ini tidak akan efektif jika Anda adalah pemilik Mac lama ke HDD internal.
Hard drive jauh SSD lebih lambat modern. Hal ini terutama jelas dalam versi baru dari sistem operasi. Jadi, saya iMac dengan OS X Mavericks pada tahun 2014 berfungsi sangat cepat, tapi setelah upgrade ke El Capitan atau sistem Mojave menjadi hanya sangat terhambat.
MacOS Net menginstal ulang dari awal tidak membantu, dan bekerja dengan komputer Anda telah menjadi benar-benar mustahil. Bahkan TextEdit disayangkan dibuka dengan delay. Sementara itu, saya menjalankan beberapa Photoshop, Anda dapat memiliki waktu untuk merapikan ruangan.
Solusi yang jelas - untuk mentransfer sistem untuk SSD. Tapi ada satu kendala: menginstal SSD iMac kandang - tugas yang rumit, karena membongkar perangkat, untuk melepaskan layar, kekuatan tidak semua orang. Carry iMac pusat pelayanan juga tidak ingin: instalasi SSD hanya membutuhkan poin layanan tidak sah ke mereka kurang percaya diri, dan harga prosedur ini, terus terang, gigitan.
Tapi ada alternatif - untuk terhubung ke Mac SSD eksternal melalui USB-kabel. Namun, solusi tersebut cocok agak pemegang monoblok iMac, dari pemilik laptop MacBook.
Apa yang akan anda butuhkan
Berdasarkan informasi itu, disediakan Apple, kecepatan transfer data melalui USB dan USB 3.1 3 generasi pertama iMac bisa mencapai 5 Gbit / s. Dan ini cukup untuk menghubungkan SSD-drive sebagai suatu sistem. Pada prinsipnya, ada beberapa iMac Thunderbolt konektor 2 dengan kecepatan menyatakan hingga 20 Gbit / s. Tapi SSD-adaptor bagi mereka yang jarang dijual, dan lebih mahal, sehingga mengeluarkan sederhana USB port 3.
Anda akan membutuhkan kandang SSD-drive untuk dia dan USB-kabel.
Untuk informasi tentang cara untuk memilih SSD, Anda dapat memeriksa di kami kepemimpinan. Hanya perlu diingat bahwa Anda tidak dapat mengejar liar mahal dan kecepatan tinggi drive: semua sama USB-port adalah "hambatan", mencegah dia untuk melepaskan potensi. Oleh karena itu lebih baik untuk menyimpan sedikit: semua sama, bahkan SSD anggaran akan berjalan lebih cepat daripada hard drive Anda.
Terutama drive yang luas, juga tidak diperlukan: itu akan ditempatkan pada sistem operasi dan program, dan semua dokumen, foto dan video pada pergi HDD kosong. Sehingga kita dapat membatasi kapasitas disk 120 GB atau bahkan kurang.
Dalam kasus saya, sistem dengan aplikasi dan pengaturan pada drive mengambil hanya 22 GB. Jika Anda berencana untuk menginstal perangkat lunak berat, seperti grafis dan video editing, Anda akan membutuhkan ruang sedikit lebih.
Saya membeli SSD-toko Samsung 860 EVO 250 GB dan kasus perak dari TranscendTapi Anda dapat memilih komponen lainnya untuk preferensi Anda. Jika Anda memiliki SSD lama setelah upgrade, maka akan cocok. hanya perlu membeli adaptor SATA - USB, misalnya, a seperti.
Cara menginstal ulang sistem
membuat backup semua dokumen, file, gambar, video, dan lainnya baik, akumulasi pada Mac Anda. Anda dapat menggunakan built-in Waktu alat Mesin atau menyalin folder yang diinginkan secara manual.
Anda harus perangkat penyimpanan eksternal lain, karena built-HDD Mac dan SSD baru Anda harus diformat.
Instal kandang SSD, kemudian terhubung melalui disediakan USB-kabel ke Mac. Buka "Disk Utility", dan format SSD dalam format APFS Anda, jika tersedia, atau di «Mac OS Extended (Journal) dari skema partisi GUID" (pada versi MacOS).
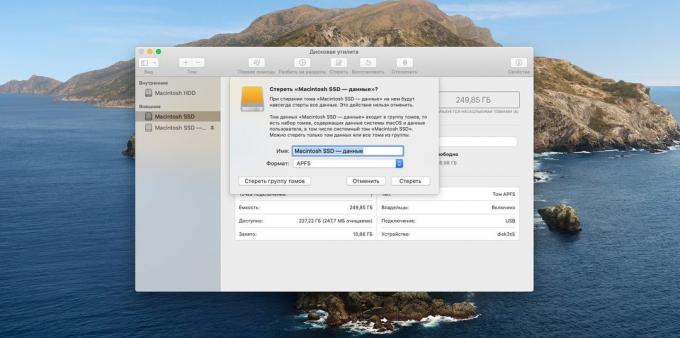
Sekarang restart Mac Anda. Segera setelah selesai proses, tekan dan tahan tombol Command + R. Sebuah menu akan muncul «MacOS Utilitas." Pilih "Reset MacOS».

Klik "Lanjutkan", kemudian menerima perjanjian lisensi. Anda akan diminta untuk memilih disk untuk menginstal MacOS. Tentukan SSD baru Anda - itu disorot warna kuning. Klik "Install".

instalasi akan memakan waktu. Ketika dia selesai, restart komputer. Tapi kemungkinan besar itu akan bahwa Anda akan melihat lambat loading sistem lama Anda. Itu karena Mac tidak tahu bahwa sekarang sebagai disk dasar yang ingin Anda gunakan SSD.
Oleh karena itu, menghentikan proses dan Matikan komputer Anda. Kemudian lagi mengaktifkan perangkat dan tahan tombol Option. Tunggu sampai jendela download manager akan muncul.
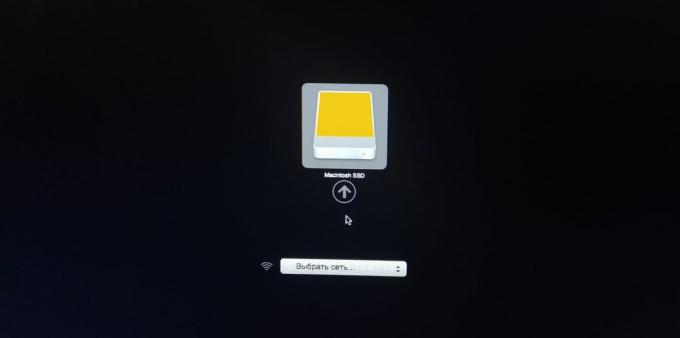
Sebelum Anda akan dua disk mengatur sistem MacOS Anda: yang lama dan yang baru. Yang terakhir akan kekuningan. Tekan dan tahan tombol Control dan kemudian klik drive SSD - sekarang memuat default akan selalu dilakukan dengan hal itu. Pada gambar di atas satu drive karena saya diformat HDD lama.
Tunggu untuk memulai sistem operasi baru (dengan SSD harus menunggu tidak sepanjang). Sekarang Anda harus menghapus yang lama untuk membuat jalan bagi built-in data hard drive. Untuk melakukan hal ini, re-buka "Disk Utility", maka ada HDD, klik tombol kiri mouse dan klik "Hapus." APFS menentukan format dan memvalidasi penghapusan. Selesai, Anda sekarang memiliki hard drive tambahan untuk data.
Bagaimana untuk bermigrasi profil pengguna
Akhirnya, Anda dapat mentransfer folder rumah Anda pada kosong hard drive - merupakan langkah opsional. Tetapi jika Anda ingin memiliki semua dokumen pribadi Anda dan file secara otomatis disimpan pada HDD, itu layak dilakukan.
Buka "System Settings» → «Pengguna dan Grup". Klik kunci dan masukkan password Anda. Sekarang klik nama pengguna di sebelah kiri, klik kanan, lalu klik "Advanced Settings".
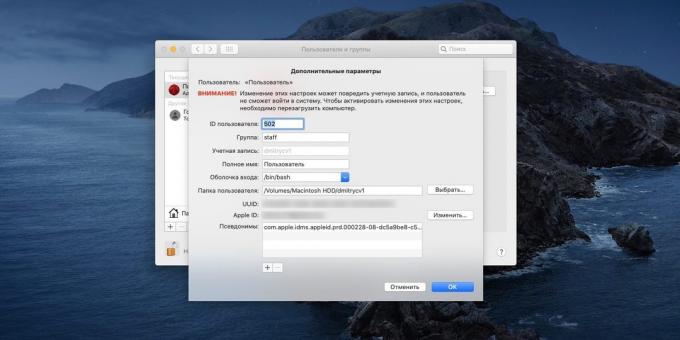
Dalam "User Folder" klik "Pilih" Buat folder baru di HDD dengan nama Anda (tanpa abjad Cyrillic), pilih dan klik OK. Kemudian keluar dan kembali masuk ke sistem, dan folder Anda akan ditransfer.
Mungkin sebagai akibat dari manipulasi nama-nama folder Anda akan beralih ke bahasa Inggris. Untuk memperbaiki hal ini, buka "Terminal" dan masukkan perintah berikut:
cd ~ / Documents; menyentuh .localized
Dokumen akan berubah kembali ke "Documents". Demikian juga, Anda dapat memperbaiki nama Downloads pada "Download", di Music "musik" dan seterusnya. Dalam instalasi ulang ini selesai.
Aku dihidupkan kembali sehingga iMac lama saya pada tahun 2014, dan efek dari SSD telah melampaui semua harapan. Sekarang sistem boot up dalam 30 detik - pada waktu lama siaga HDD bisa menjadi 5 menit atau bahkan 10. Semua aplikasi - dan bahkan berat Photoshop - juga mulai tanpa penundaan. Jadi, jika Anda tidak ingin membawa Mac ke layanan darurat atau menginstal SSD sendiri, media eksternal - kompromi yang sangat baik.
lihat juga🧐
- Cara membuat USB bootable flash drive dengan MacOS
- Cara bernapas kehidupan baru ke PC lama
- Bagaimana jika memperlambat peramban



