Bagaimana jika rem Mac
Program Pendidikan Mac Os / / December 19, 2019
1. Hapus program yang tidak perlu dari daftar startup
Beberapa program di-download secara otomatis selama MacOS startup. Mereka selalu bekerja di latar belakang, sehingga penggunaan memori dan CPU intensif. Karena kekuasaan yang Mac mungkin tidak cukup untuk tugas-tugas lainnya.
Periksa daftar startup. Jika ada program dalam pekerjaan permanen yang Anda tidak perlu, menghapus mereka dari daftar. Memperluas menu Apple dan kemudian "Pengaturan Sistem» → «Pengguna dan Grup". Lalu pergi ke tab "Login Items." Untuk menghapus program, pilih dan klik minus.

2. Periksa jumlah ruang disk bebas
Kecepatan Mac tergantung pada jumlah ruang bebas yang tersedia pada disk. Jika drive diisi dengan lebih dari 90%, komputer dapat memperlambat.
Memeriksa berapa banyak ruang yang tersisa pada hard drive Anda. Memperluas menu Apple, klik "ini adalah Mac" dan klik pada tab "Storage." Jika bebas adalah kurang dari 10% dari volume penyimpanan, menghapus disk file yang tidak perlu. Untuk melakukan ini, klik "Manage" dan mengikuti sistem untuk penyimpanan mengoptimalkan.

3. Hapus program yang tidak perlu dari komputer Anda
Mungkin yang terakumulasi Anda tidak menggunakan antara program-program yang telah diinstal. Mereka mengambil ruang disk dan dapat menghabiskan lebih banyak sumber daya sistem, memperlambat Mac.
Cari dan menghapus semua program yang tidak perlu. Buka Finder → «Program" dan mencari mereka di daftar. Jika Anda menemukan, pada gilirannya menyeret label aplikasi tersebut untuk ikon tempat sampah.

4. Menghapus cache sistem
Seperti MacOS digunakan dalam bagian khusus dari memori yang disebut cache disimpan Program sampah. Dan karena ini, Anda Mac bisa rem. Kosongkan cache menggunakan program khusus atau manual.

5. Hapus item yang tidak perlu dari desktop Anda
Mungkin Anda menyimpan file dan folder pada desktop Anda. Ini bukan praktek terbaik, karena benda-benda seperti menempati memori. Jika file-file dan folder terlalu banyak atau mereka tiga-dimensi, kinerja komputer bisa tenggelam. Oleh karena itu, lebih baik untuk menghapus dari desktop, dan mendistribusikan di bagian lain dari disk.

6. Spotlight pekerjaan Optimalkan
Layanan Spotlight indeks sistem file partisi untuk membantu Anda mencari file dan folder tertentu. Indexing membutuhkan sejumlah besar sumber daya, dan dalam beberapa kasus itu mengarah untuk memperlambat Mac.
Untuk memeriksa koneksi antara Spotlight dan kecepatan sistem operasi, buka menu Apple, lihat "Sistem Pengaturan» → «program» → «Alat» → «Sistem Pemantauan." Dalam membesut tabel kolom "% CP" untuk proses rakus paling muncul di atas.
Jika Anda melihat bahwa selama waktu perlambatan saat komputer disebut mdworker berada di puncak daftar dan sementara di bagian bawah grafik menunjukkan beban meningkat, cobalah untuk meningkatkan hasil pencarian Anda Spotlight.
Komputer Anda mungkin memiliki folder dengan banyak lampiran dalam pencarian yang Anda tidak perlu. Mengecualikan bagian-bagian dari daftar pengindeksan. Untuk melakukan hal ini, memperluas menu Apple dan klik "System Preferences» → Spotlight. Klik pada tab "Kerahasiaan" di sini, dan kemudian tarik folder bahwa layanan tidak harus diindeks.

7. Memahami proses yang memuat komputer
Mungkin, dalam menu "Sistem Pemantauan" ada proses lain yang membuat beban tinggi pada prosesor. Jika mereka milik terkenal untuk Anda, Anda dapat mencoba untuk menutup lalu. Jika di antara mereka akan proses yang tidak diketahui, pencarian web untuk informasi lebih lanjut tentang mengapa mereka mengkonsumsi banyak sumber daya dan dapat kita menghentikan mereka.
8. Periksa drive untuk kesalahan
kecepatan Mac mungkin menurun karena kesalahan dalam drive. Anda dapat memeriksa ketersediaan mereka menggunakan "Disk Utility". Dalam kasus masalah mencoba untuk menyelesaikannya.
Buka Finder → «program» → «Utility" dan menjalankan "Disk Utility". Pada panel sebelah kiri, pilih disk untuk memeriksa dan klik "First Aid" dan kemudian "Run".
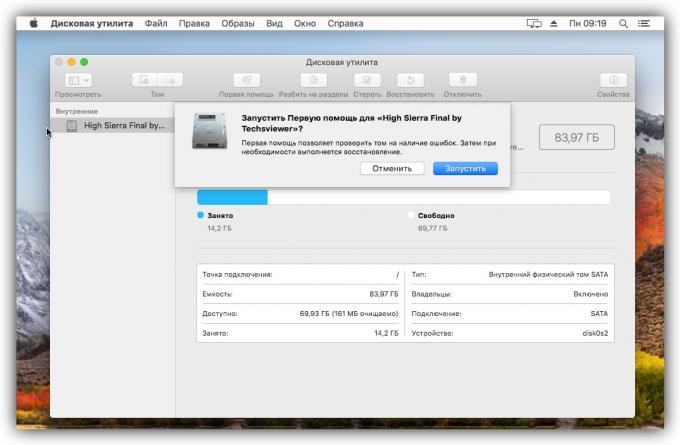
Jika sistem anda menolak untuk memeriksa disk, hal itu bisa rusak. Menyalin data penting untuk pembawa pihak ketiga, dan jika tips lain tidak membantu, hubungi pusat layanan. Sebuah disk yang rusak juga dapat menunjukkan suara seperti klik dan kresek.
9. Meng-upgrade sistem anda ke versi terbaru
penurunan kinerja dapat disebabkan oleh kesalahan dalam sistem MacOS paling atau optimasi yang buruk. Para pengembang berusaha untuk pengawasan seperti segera benar melalui update.
MacOS refresh untuk versi terbaru yang tersedia. Untuk memverifikasi keberadaannya, membuka program dan App Store di toolbar atas, klik pada tombol "Update» (Update).

10. Konsumsi memeriksa memori
Seringkali, masalah kinerja yang serius terkait dengan kurangnya memori.
Untuk memeriksa kondisinya, pergi ke "Sistem pengaturan» → «program» → «Alat» → «Monitoring System." Pilih tab "Memory" dan lihat di bagian bawah layar "beban memori". Jika Anda melihatnya di merah, itu berarti bahwa sistem tidak memiliki RAM yang cukup.

Ikuti rekomendasi lainnya dalam artikel ini. Jika mereka tidak membantu, mempertimbangkan kemungkinan untuk menginstal memori tambahan atau mengganti Mac lebih kuat.
11. Pastikan komputer Anda tidak dipanaskan
Mac dapat memperlambat pemanasan ketika kuat. Oleh karena itu perlu mengikuti suhu prosesor dan komponen lainnya. Jika melebihi batas, mengambil langkah-langkah Perangkat untuk pendinginan.

12. Mengembalikan sistem ke keadaan sebelumnya
Mungkin kecepatan lambat dari komputer Anda - ini adalah hasil dari kesalahan dalam MacOS, terakumulasi selama waktu yang lama penggunaannya. Jika tidak ada yang lain membantu, coba mengembalikan sistem ke keadaan sebelumnya.

lihat juga
- aplikasi top-MacOS 2017 versi Layfhakera →
- Jendela panas kunci dan MacOS yang akan menyederhanakan hidup Anda →
- Apa yang harus dilakukan jika komputer Anda melambat down Windows →



