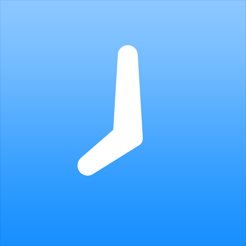Bagaimana menginstal password grafis di Windows 10
Jendela / / December 19, 2019
Grafis sandi - sederhana dan cara yang indah untuk mengotentikasi pada Windows 10. Hal ini juga cocok untuk perangkat touchscreen dan komputer desktop.
Windows 10 menyediakan sejumlah metode perangkat lunak dan otentikasi hardware. Beberapa perangkat memungkinkan Anda untuk log in menggunakan jari Anda menerapkan sidik jari atau webcam. metode standar dianggap penggunaan PIN-kode atau akun Microsoft password. sandi grafis - ini adalah cara lain untuk mengakses sistem.
Apa password grafis
sandi Grafis - sederhana dan alternatif yang indah untuk sarana logon standar Windows.
Memuat gambar apapun cantik atau foto. Ini akan berfungsi sebagai dasar untuk password grafis Anda. Ketika Anda log on bukannya layar biasa akan muncul gambar Anda dengan proposal untuk menggunakan gerakan yang diciptakan sebagai password.
sandi grafis yang disukai untuk digunakan pada perangkat touchscreen, tetapi juga digunakan pada komputer desktop atau laptop tidak biasa. metode seperti pembuktian keaslian Tampaknya solusi estetika dan nyaman.
Walaupun password grafis sebagai PIN-kode, hanya memainkan peran perlindungan tambahan komputer Anda dari mencongkel mata, kedua versi input cukup handal untuk menggunakannya. Dan password grafis dan PIN-kode disimpan di toko data lokal. Mereka hanya dapat digunakan pada perangkat yang dipasang, Anda hanya perlu memiliki akses fisik ke perangkat.
Set sandi grafis
1. Untuk memasang password grafis, menjalankan "Windows Settings» (hanya tekan Windows + I pada keyboard Anda).
2. Masukkan "User Account".
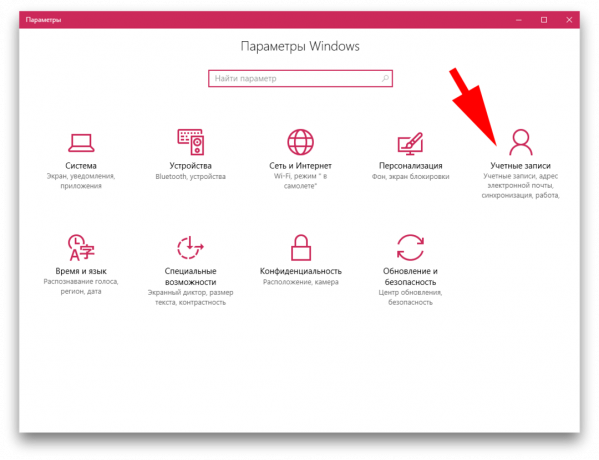
3. Dalam menu yang terbuka, pilih kolom "Login Options" dan gulir untuk "Password Graphical".
4. Klik tombol "Add" untuk membuka menu Settings.
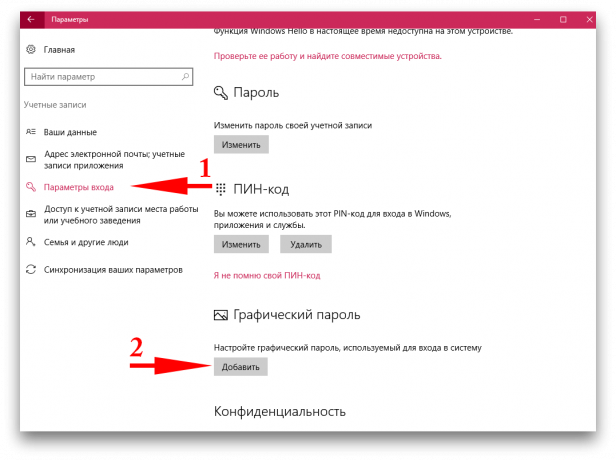
5. Konfirmasi akun Anda dengan password pada akun Microsoft.
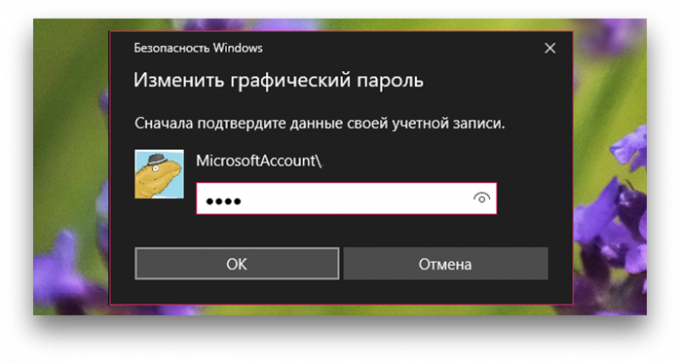
Kadang-kadang Anda perlu menentukan password untuk layanan aplikasi, yang Anda telah terdaftar dengan cara lain. Jika Anda benar-benar tidak ingat password Anda, Anda dapat pergi ke situs Microsoft Web dan melihat melalui password set ekstensi dengan penyimpanan sandi. Beberapa aplikasi memiliki sejumlah upaya otentikasi, maka sementara memblokir kemungkinan masuknya.
6. Menonton presentasi singkat dari gerak tubuh dan meng-upload gambar yang Anda ingin melihat sebagai password grafis. Klik "Next". Sekarang Anda dapat membuat tiga gerakan, yang akan berfungsi sebagai password.
Gestures dapat lingkaran, garis lurus atau titik. Password untuk lebih rumit, Anda dapat menggunakan kombinasi yang berbeda dari angka-angka yang disarankan.
Lebih baik menggambar sandi grafis berdasarkan tempat penting dari gambar Anda. Sehingga akan lebih mudah untuk mengingat lokasi arah dan tempat tanda. Harap dicatat bahwa password grafis mengampuni kesalahan eksekusi kecil. Hal ini penting untuk mengingat perkiraan lokasi, arah dan panjang gerakan itu.
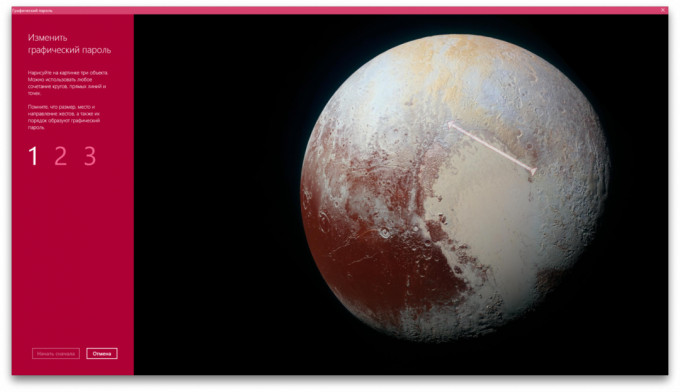
Jika Anda lupa password grafis Anda, Anda dapat selalu menggunakan metode input standar: sandi akun Microsoft atau PIN-kode. Untuk melakukan ini, klik pada "layar awal" dan pilih metode yang diinginkan dalam parameter masukan.
7. Setelah Anda telah membuat tiga gerakan, ulangi mereka untuk mengkonfirmasi password.
Dalam menyusun sandi atau konfirmasi, Anda selalu dapat memulai dengan mengklik "Start lebih" jika Anda memiliki sesuatu tidak sesuai.
8. Jika Anda telah berhasil melewati otentikasi password grafis, klik "Finish".
Lain kali Anda memulai sistem, Anda dapat menikmati semua kesenangan dari penggunaan metode otentikasi ini.