10 fitur Microsoft Outlook yang membuatnya lebih mudah untuk bekerja dengan e-mail
Jendela / / December 19, 2019
Outlook - adalah alat yang ampuh untuk bekerja dengan e-mail, yang versi udelyvaet desktop Gmail. Berikut adalah fitur non-jelas beberapa rakasa ini, yang dapat berguna bagi Anda.
1. surat pratinjau
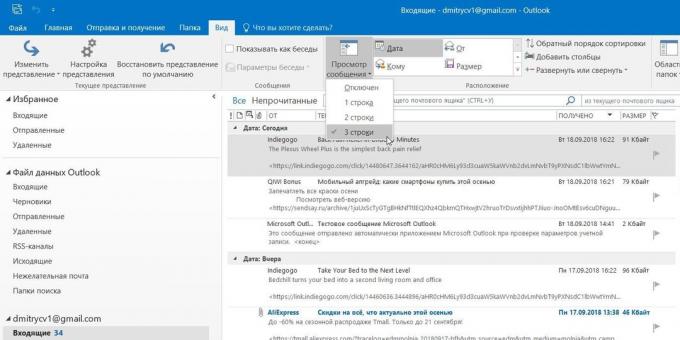
Daftar ini preview tersedia setiap pesan penulisan. Anda dapat melihat alamat pengirim, subjek, dan baris pertama dari teks utama. Parameter terakhir dapat disesuaikan. Untuk melakukan hal ini, buka tab "View", temukan tombol "View Message" dan pilih nomor yang dikehendaki dari baris. Dapat, jika diinginkan, dan melakukan melihat menonaktifkan untuk menghemat ruang. Outlook juga akan menanyakan apakah Anda ingin menerapkan pengaturan untuk folder ini saja atau untuk semua kotak pesan.
2. kotak pesan utama
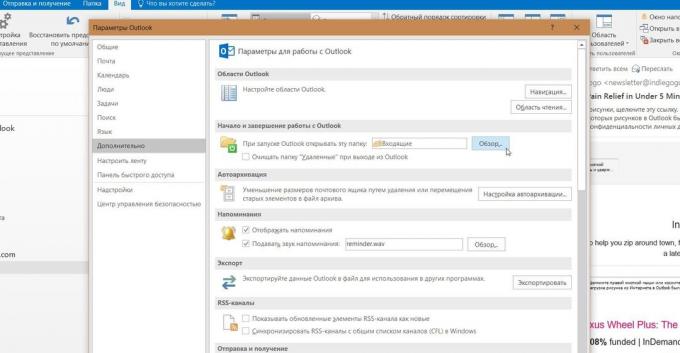
Jika Anda memiliki beberapa account di Outlook, Anda dapat memilih salah satu sebagai utama, ke folder yang sesuai dibuka ketika Anda mulai Mail. Untuk melakukan ini, klik "File» → «Settings" dan kemudian pilih opsi yang diinginkan pada tab sebelah kiri 'Advanced'.
Dalam "Start dan berhenti bekerja dengan Outlook, klik pada tombol" Browse". Pada kotak dialog "Select Folder", menavigasi ke rekening yang diinginkan dan klik "Inbox" atau folder lain yang diinginkan. sekarang akan terbuka saat Anda mulai bekerja dengan Outlook.
3. folder pencarian

Jika Anda sering mencari huruf, mengemudi di bar pencarian kata-kata dan ekspresi yang sama, Anda dapat menyederhanakan tugas Anda. Outlook mendukung mencari folder, atau pintar Folder. Menyesuaikannya, dan Anda dapat melupakan penyortiran manual surat.
Klik pada tab "Folder» → «Baru Folder." Pada jendela yang muncul, Anda dapat memilih folder pencarian dari template yang disediakan oleh Outlook, atau membuat diri Anda sendiri. Sebagai contoh, pencarian folder "Pesan yang belum dibaca" akan menampilkan semua pesan yang Anda tidak terbuka, tidak peduli di mana mereka berada dan apa account milik. Surat tidak akan bergerak di mana saja: hanya referensi kepada mereka ditampilkan dalam folder pencarian.
Jika Outlook template tidak sesuai dengan Anda, pilih "Buat kustom Cari Folder" di bagian bawah daftar. Klik "Pilih." Kemudian masukkan nama untuk folder, klik "Syarat" dan menentukan apa kriteria yang Anda butuhkan untuk memilihnya dalam pesan.
4. folder pembersihan
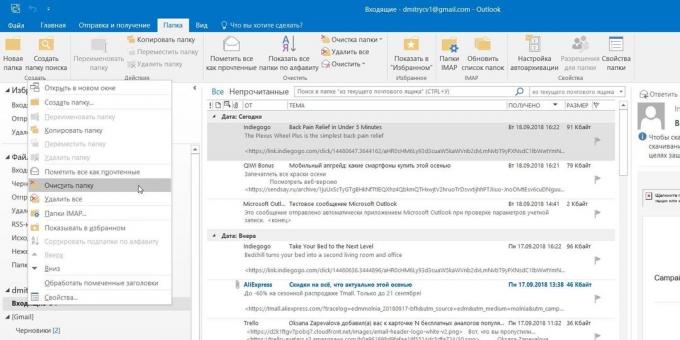
Fitur ini menghilangkan pesan berlebihan dalam folder yang dipilih. The berlebihan dipahami dikutip salinan surat Anda. Untuk memeriksa fungsi pekerjaan dalam tindakan, klik kanan pada folder di mana akumulasi pengulangan dan salinan pesan, lalu pilih "Folder Delete".
Anda dapat menentukan pesan mana yang dianggap berlebihan. Untuk melakukan ini, pilih "File» → «Pengaturan» → «Mail» → «Membersihkan percakapan." Di sini Anda dapat mengkonfigurasi pembersihan sehingga tidak mempengaruhi pesan Anda sensitif atau ditandai dan memilih folder untuk memindahkan pesan yang tidak diinginkan. Secara default, mereka akan dikirim ke folder "Dihapus" dari akun mana mereka berasal.
5. pengiriman tangguhan

Fitur ini memungkinkan Anda untuk menulis surat sekarang, tapi kemudian mengirimkannya. Hanya menentukan waktu pengiriman dan melupakan surat itu - itu akan mencapai tanpa partisipasi Anda. kemungkinan seperti bangga Gmail dengan Anda antarmuka baruTetapi di Outlook.
Menulis pesan baru, masukkan penerima dan subjek, seperti biasa. Kemudian klik "Settings" di kotak pesan dan pilih "Tertunda". Pada jendela yang terbuka, pilih "Jangan memberikan sebelum" dan menentukan tanggal dan waktu. Anda dapat mengatur parameter lainnya. Misalnya, menandai pesan sebagai penting, atau mengirim salinan ke alamat lain.
Outlook menyimpan dijadwalkan untuk mengirim pesan dalam folder "Outbox" sampai mereka dikirim. Kemudian memindahkan huruf dalam folder "Terkirim".
Jika Anda perlu untuk membatalkan penundaan pengiriman atau mengubah tanggal dan waktu pengirimannya, buka folder "Outgoing" dan mencari pesan Anda di sana. Tekan "Tertunda" di tab "Settings" dan mengubah tanggal dan waktu di "Jangan memberikan sebelum". Atau hapus centang pada kotak untuk menonaktifkan keterlambatan pengiriman.
6. tindakan yang cepat
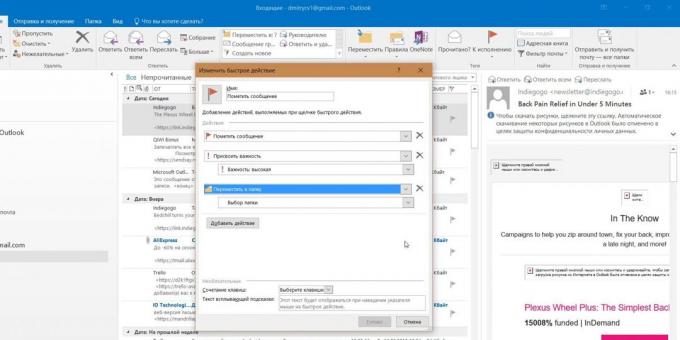
Di tangan yang tepat itu alat yang sangat kuat yang akan membantu mengatasi volume besar korespondensi. "Tindakan cepat" memungkinkan Anda untuk mengotomatisasi setiap urutan tindakan dan mengeksekusi mereka dengan satu kali klik.
Pada tombol "Home" untuk menemukan "tindakan cepat". Berikut adalah beberapa template, tetapi Anda dapat membuat dan memiliki. Untuk melakukan ini, klik "Create New" di "Langkah Cepat" dan tentukan nama. Kemudian, dengan mengklik tombol "Options", pilih operasi Anda ingin melakukan, langkah demi langkah. tindakan cepat dapat menyimpan pada toolbar atau menetapkan kombinasi hotkeys.
Misalnya, Anda dapat membuat tindakan yang cepat untuk memindahkan pesan yang dipilih ke folder tertentu dan menandai mereka sebagai telah dibaca. Atau besar-besaran menanggapi lawan bicaranya, menciptakan pengingat dalam kalender untuk pertemuan dengan mereka. Mengubah imajinasi.
7. jendela Outlook
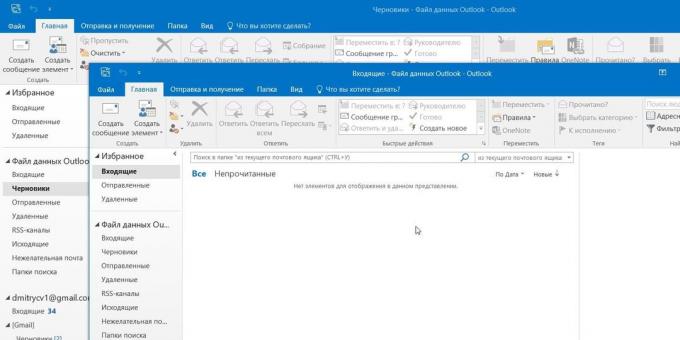
Anda dapat membuka beberapa Outlook jendela. Hal ini memungkinkan Anda untuk menelusuri email, kalender, dan tugas di layar lebar, jangan gunakan tombol panah untuk beralih antara mail dan kalender.
Membuatnya sangat sederhana. Klik kanan ikon dari klien e-mail terbuka di taskbar dan menu yang muncul, pilih Outlook. Sebuah kotak kedua muncul. Ketika Anda menutup mail client, pergi ke "File» → «Keluar" di salah satu jendela terbuka tanpa mengklik tombol tutup di sudut kanan atas. Ketika Outlook membuka awal berikutnya dengan jumlah yang sama jendela.
8. aturan
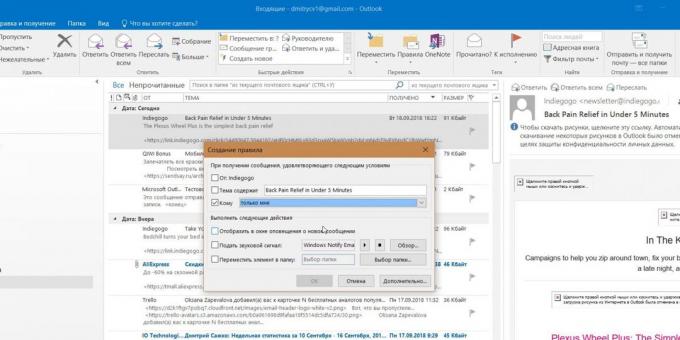
Fitur ini memungkinkan Anda untuk secara otomatis melakukan tindakan tertentu dengan email baru. Klik "Aturan" tab "Home" dan pilih "Manage Rules and Alerts." Di sini Anda dapat membuat, memodifikasi dan menjalankannya secara manual.
Klik "Buat aturan", kemudian pilih pengaturan Anda di jendela yang muncul. Anda dapat menentukan aplikasi yang akan diberi suara tertentu, menampilkan peringatan visual dan dipindahkan ke huruf yang diinginkan folder sesuai dengan berbagai kriteria.
9. account nama
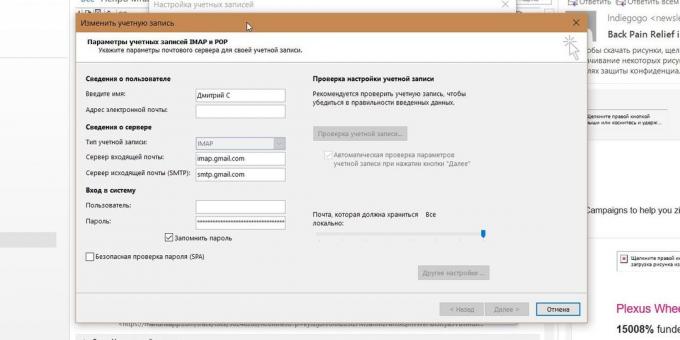
Secara default, email Anda digunakan sebagai nama rekening ke Outlook, tapi nama akun dan dapat diubah. Pada saat yang sama pada server penyedia e-mail Anda, ia akan tetap sama, sehingga Anda dapat memanggil Anda kotak pesan pada konten mereka: "Kerja", "Home" dan seterusnya.
Untuk mengubah nama account, klik kanan pada account (panel kiri) dan pilih "rekening Properties." Atau pergi ke "File» → «informasi». Kemudian buka "Account Settings", pilih uchotku yang namanya ingin Anda ubah dan klik "Change." Masukkan nama baru, dan kemudian klik "Next" dan "Finish".
10. baris perintah
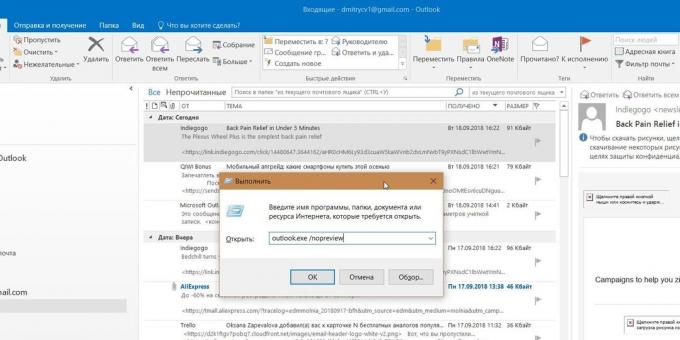
Culun hal yang membantu secara efektif menggunakan Outlook, cocok bagi mereka yang terbiasa bekerja dengan keyboard daripada mouse. Tekan Win + R, untuk membuka baris perintahDan masukkan perintah:
- outlook.exe / nopreview - untuk membuka jendela Outlook tanpa pesan pratinjau.
- outlook.exe / pilih foldername - Buka Outlook dengan folder tertentu bukan alamat e-mail yang Anda ditugaskan ke primer. Jika bukan foldername masuk prospek: kalenderTerbuka kalender.
- outlook.exe / restore - membuka Outlook, mengembalikan semua jendela, jika program telah ditutup sebagai akibat dari kesalahan sistem.
- outlook.exe / finder - Buka Outlook alat pencarian yang kuat.
Jika Anda mengetahui lebih dingin Outlook chip berbagi di komentar.
lihat juga
- Cara mengotomatisasi pekerjaan dengan e-mail dan tidak menderita dari ratusan disertakan →
- 9 layanan e-mail sementara →
- Cara tercepat dan paling aman untuk berhenti berlangganan dari milis →

