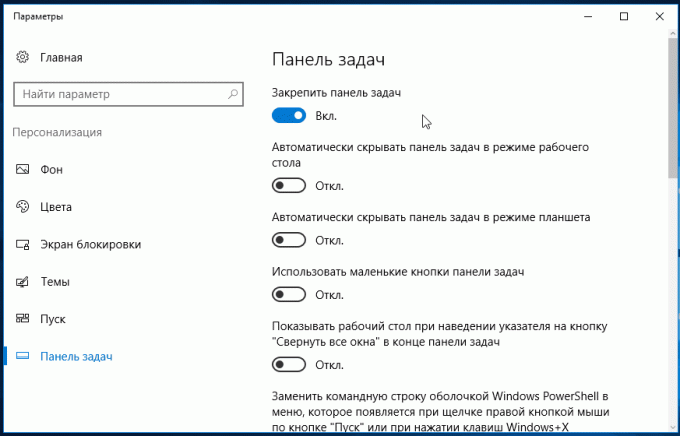Panduan untuk menyiapkan task bar pada Windows 10
Jendela / / December 19, 2019
Jendela task bar perubahan dari versi ke versi, tapi tujuannya tetap sama: program peluncuran dan beralih di antara mereka. Panel ini digunakan terus-menerus, sehingga akan menyenangkan untuk menyesuaikan sesuai dengan kebutuhan anda.
Memilih lokasi untuk taskbar
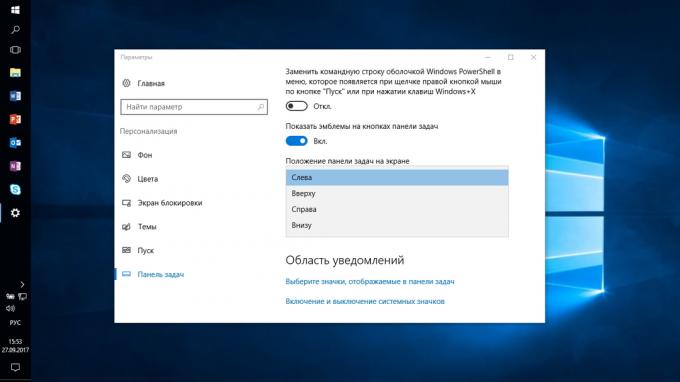
Sejak versi pertama dari Windows dipindahkan bahwa taskbar dalam sistem adalah di bagian bawah. Rupanya, sementara mereka tidak bisa meramalkan munculnya layar lebar monitor. Sekarang besar macam tugas layar bar memakan terlalu banyak ruang. Oleh karena itu, lebih baik untuk menempatkan secara vertikal.
Jika taskbar Anda undocked, Anda dapat tarik ke sudut kanan layar. Atau hanya masuk posisi taskbar dengan mengklik tombol kanan dan memilih "Options."
Tempatkan ikon pada pusat

Menempatkan ikon di tengah, Anda akan melampirkan taskbar mirip dengan Dock. Ini berguna jika Anda digunakan untuk bekerja dengan Mac. Selain itu, itu hanya indah.
Untuk memindahkan ikon ke pusat:
- Kendurkan taskbar. Untuk melakukan ini, klik pada tombol kanan mouse dan hapus centang "Mengunci Taskbar." Kemudian lagi, klik pada taskbar dan di menu "Panel", pilih "Links". Tarik ikon ke pusat.
- Klik pada menu "Referensi", klik kanan dan hapus centang di samping "Tampilkan Tanda tangan" dan "Tampilkan judul".
Untuk mengembalikan ikon untuk posisi mereka yang biasa, cukup menghapus "Referensi" dari taskbar.
Mematikan taskbar di monitor lain
Jika Anda menggunakan beberapa monitorAnda dapat menonaktifkan taskbar sama sekali, selain kepala sekolah. Pergi ke pengaturan tampilan dan hapus centang "Tampilkan taskbar pada semua monitor."
Mengatur ikon tertentu di system tray
Anda dapat dengan mudah menyesuaikan ikon yang ditampilkan di system tray tanpa software tambahan. Cukup menyeret mereka ke ikon panah, di belakang yang menyembunyikan ikon ekstra untuk menyembunyikan mereka. Atau Anda dapat pergi ke "Options" dan pilih yang ikon untuk display.
Menyembunyikan taskbar
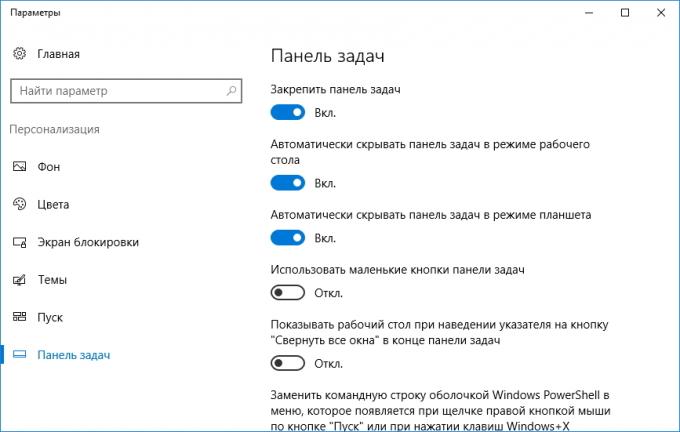
jika Windows 10 diinstal pada laptop dengan layar kecil, maka perlu untuk mengatur Auto Hide taskbar, sehingga tidak mengambil ruang terlalu banyak.
Masuk ke setting dan mengaktifkan "Auto-hide taskbar." Sekarang akan disembunyikan sampai Anda tidak dapat gagal ke tepi layar.
daftar kustom

Daftar dalam Windows 10 disebut menu yang muncul ketika Anda klik kanan ikon di taskbar. Mereka muncul baru-baru ini dibuka dokumen, dan menempatkan beberapa tindakan yang umum digunakan.
Ditambahkan ke daftar file, Anda hanya dapat menyeret, memindahkan icon folder di "Explorer" atau dokumen ikon Microsoft Word. Atau dapat dilampirkan ke ikon yang ada di daftar dengan mengklik ikon, pin di samping mereka.
Anda dapat meningkatkan jumlah item yang ditampilkan dalam daftar melalui Windows Registry Editor. Masukkan pencari regedit, Buka Registry Editor dan menavigasi ke alamat
HKEY_CURRENT_USER \ SOFTWARE \ Microsoft \ Windows \ CurrentVersion \ Explorer \ Advanced
Di sini Anda dapat menemukan nilai DWORD JumpListItems_Maximum. Jika parameter ini tidak ada, menciptakannya.
Kemudian mengubah pengaturan, masukkan nomor yang diinginkan dan menempatkan tanda centang "Decimal". Restart sistem. Sekarang dalam daftar akan ditampilkan sebagai file sebanyak yang Anda inginkan.
Menambahkan folder ke taskbar
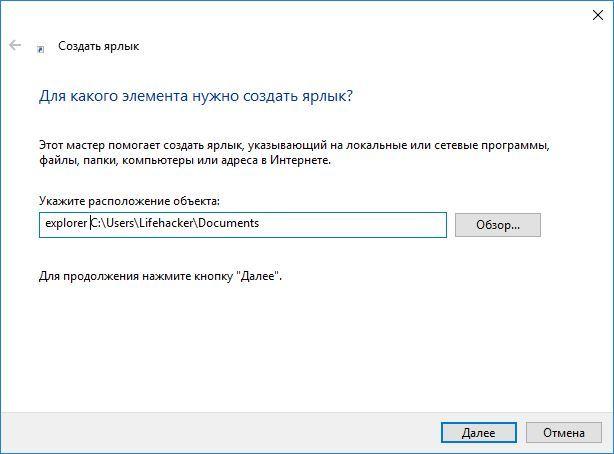
Dijamin pada taskbar hanya dengan menyeret ikon dengan mudah. Dan bagaimana folder? Mereka biasanya tetap dalam daftar drop-down dari "Explorer". Tapi Anda bisa menambahkan beberapa ikon ke folder tertentu.
Membuat shortcut ke folder yang diinginkan dan masukkan penjelajah dan spasi sebelum daftar alamat. Anda dapat mengubah ikon jika Anda ingin. Kemudian drag shortcut ke taskbar.
Sehingga Anda dapat tetap taskbar folder yang sering digunakan dan tidak mencari mereka di drop-down daftar tersebut.
Mengelola aplikasi dari taskbar
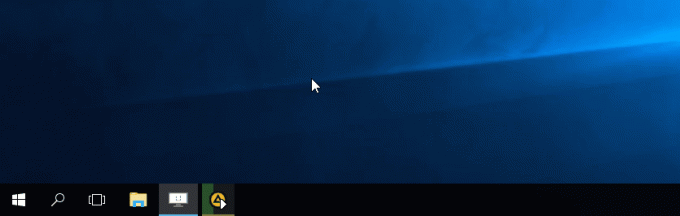
Banyak aplikasi, seperti media player, mendukung manajemen dengan taskbar. Cukup klip ikon pada panel, melayang-layang di atasnya, maka Anda dapat beralih di antara file dalam playlist atau untuk menempatkan pemutaran jeda ketika jendela pemain diminimalkan.
hapus yang tidak perlu

Jadi apakah Anda membutuhkan semua tombol-tombol tersebut? "Tampilkan semua jendela" bisa hanya dengan menekan Win + Tab. Sebuah pencarian dapat dimulai dengan membuka "Start" dan mengetik pada permintaan pencarian Keyboard.
Klik kanan pada taskbar dan dalam menu konteks hapus centang pada "Tampilkan semua jendela" dan "Tampilkan Search".
Mengubah ukuran panel dan ikon
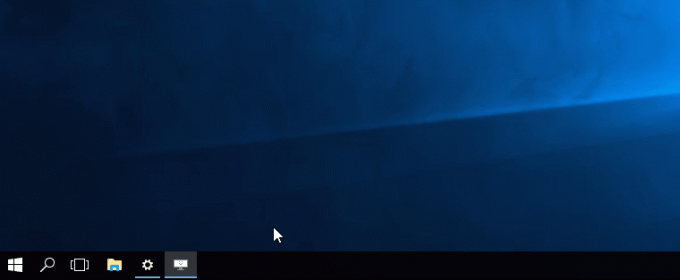
Membuka taskbar, Anda dapat mengubah ukurannya hanya dengan menyeret. Kemudian Anda dapat memperbaikinya lagi. Ini berguna jika Anda ingin melakukan banyak ikon.
Atau Anda dapat mengaktifkan opsi "Gunakan ikon kecil" dalam pengaturan Taskbar. Maka akan menempati bahkan kurang ruang.
Mengembalikan tampilan familiar
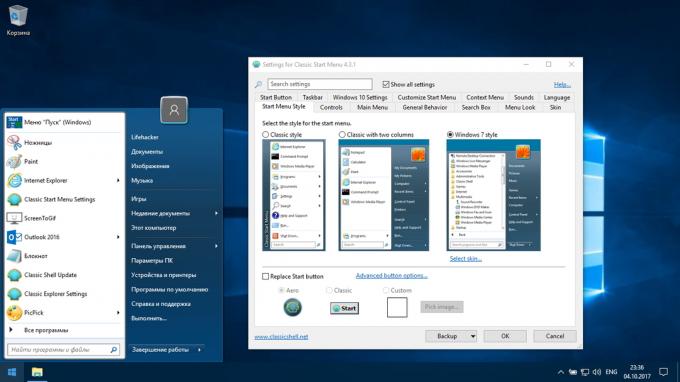
Jika Anda merasa bahwa semua inovasi ini dari Microsoft ini bukan untuk Anda, Anda dapat mengembalikan tampilan klasik taskbar dengan bantuan Klasik Shell. aplikasi gratis ini open source, yang dapat menyesuaikan tampilan, Taskbar dan menu Anda "Explorer" "Start".
Ambil Klasik Shell →
Apakah Anda memiliki rekomendasi untuk menyiapkan taskbar? Share di komentar!